Как снять кассу с учета: Как снять с учета онлайн-кассу — Контур.ОФД — СКБ Контур
Как снять с учета онлайн-кассу — Контур.ОФД — СКБ Контур
Есть три способа снять кассу с учета: подать заявление лично в налоговой инспекции, на портале ФНС или в личном кабинете (ЛК) оператора фискальных данных. Пользователи Контур.ОФД могут снять кассу с учета в налоговой самостоятельно в ЛК.
Перед снятием кассы с учета сформируйте на кассе отчет о закрытии фискального накопителя (ФН). Если ФН сломался и отчет не сформирован, снять кассу с регистрационного учета можно только через ФНС. Закрыть ФН можно с помощью утилиты для регистрации кассы на компьютере.
Если касса украдена или утрачена, подайте заявление в полицию и получите справку о регистрации заявления. Эта справка нужна при перерегистрации кассы через отделение ФНС.
Подайте заявление на снятие ККТ с регистрационного учета за один рабочий день с момента получения справки в полиции. При передаче кассы другому пользователю подайте заявление также не позже одного рабочего дня. (ФЗ №54 п. 5 ст. 4.
В остальных случаях рекомендуется подать заявление максимально оперативно.
Если вы подаете заявление онлайн, подтверждающие справки не нужны.
Снятие с учета онлайн-кассы через ФНС
Чтобы снять кассу через портал ФНС, в разделе учета ККТ выберите заявление о снятии.
Подать заявление можно лично в ИФНС. В заявление включены разделы с данными о модели кассы и адресе ее размещения.
Снятие кассового аппарата в Контур.ОФД
Порядок действий
- Сформируйте на кассе отчет о закрытии ФН. Данные из отчета, необходимые для снятия кассы, в заявление подтянутся автоматически.
Подробнее о закрытии ФН — в справке.
- В разделе «Кассы» в ЛК Контур.ОФД зайдите в карточку ККТ и нажмите кнопку «Снять с учета в ФНС».
- Введите код ИФНС. Данные отчета о закрытии фискального накопителя появятся в заявлении автоматически, если у кассы есть связь с ОФД и выход в интернет.

- Если у кассы нет связи с ОФД и отчет о закрытии ФН не появился в заявлении, вы можете указать его параметры вручную.
Дату, время и прочие параметры нужно взять из распечатанного отчета о закрытии ФН.
- Если нет возможности сформировать отчет о закрытии ФН из-за потери или похищения кассы, укажите это.
- Подпишите заявление электронной подписью руководителя компании и отправьте.
На ответ у органа есть 10 рабочих дней с подачи заявления в Контур.ОФД.
Когда ФНС одобрит заявление, в ЛК ОФД придет карточка о снятии. Для завершения процесса нажмите кнопку «Завершить снятие с учета». Все данные по кассе и документы, сформированные на ней, будут храниться в личном кабинете.
Снимайте кассы с учета без обращения в ФНС. Пробуйте сервис Контур.ОФД — 3 месяца бесплатно.
Как снять с учета онлайн-кассу
Есть несколько вариантов снятия ККТ с учета: при обращении в налоговую или через личный кабинет на сайте ФНС. Но налоговики могут сделать это и принудительно. Разберем подробнее, как снять с учета онлайн-кассу.
Но налоговики могут сделать это и принудительно. Разберем подробнее, как снять с учета онлайн-кассу.
Владелец может сделать это по своей инициативе, если:
- передает ККТ другому пользователю,
- технику украли или потеряли,
- устройство сломалось.
Нужно подать в налоговую инспекцию заявление о снятии ККТ с учета (форма по КНД 1110062) не позднее одного рабочего дня после передачи или обнаружения кражи. Отнесите документ лично или отправьте по интернету. Ниже на странице — шаблон заявления и инструкция, как снять онлайн-кассу с учета через личный кабинет на сайте ФНС.
Заявление на снятие с учета онлайн-кассы
В заявлении укажите:
- название компании или ФИО предпринимателя,
- ИНН,
- модель и заводской номер ККТ,
- подробные сведения о краже или потере (если они есть).
ФНС внесла изменения в форму бланка (приказ от 07. 09.2018 № ММВ-7-20/527@). У нас вы можете скачать новый образец бланка заявления о снятии ККТ с учета.
09.2018 № ММВ-7-20/527@). У нас вы можете скачать новый образец бланка заявления о снятии ККТ с учета.
Если заявление на снятие с учета онлайн-кассы подает представитель, укажите реквизиты доверенности.
При передаче ККТ другому пользователю к заявлению надо приложить отчет о закрытии фискального накопителя. Его можно сделать через меню онлайн-кассы.
Если ККТ сломалась или ее украли — отчет не нужен. В этом случае лучше снять с учета онлайн-кассу как можно скорее. Сделайте это через интернет: это самый простой и быстрый способ. Дополнительных документов при поломке или краже не понадобится. Как снять кассу с учета через личный кабинет — ниже на странице.
Если техника работала без передачи данных в ОФД (например, в отдаленных регионах), надо приложить все фискальные данные, записанные в накопитель.
Рекомендуем снимать онлайн-кассы с учета через личный кабинет — это просто и удобно. Для этого вам потребуется электронная цифровая подпись. Несколько действий — и все готово. Далее пошагово разберем снятие онлайн-кассы с учета через личный кабинет.
Для этого вам потребуется электронная цифровая подпись. Несколько действий — и все готово. Далее пошагово разберем снятие онлайн-кассы с учета через личный кабинет.
Как снять кассу с учета через личный кабинет
Для начала войдите в личный кабинет на сайте налоговой и откройте раздел «Учет ККТ».
Далее выберите кассу, которую нужно закрыть, и нажмите кнопку «Снять с регистрации».
Откроется заявление о снятии ККТ с учета в налоговой инспекции. Заполните дату и время закрытия ФН, номер фискального документа и фискальный признак. После этого нажмите кнопку «Подписать и отправить» — заявление будет заверено цифровой подписью.
После этих действий вы увидите, что запрос на снятие с учета онлайн-кассы добавлен.
Как узнать, снята ККМ с учета или нет
После выполнения всех действий на сайте появится оповещение.
Кроме того, налоговая в течение 5 дней после получения заявления на снятие с учета онлайн-кассы пришлет через личный кабинет подтверждающую карточку.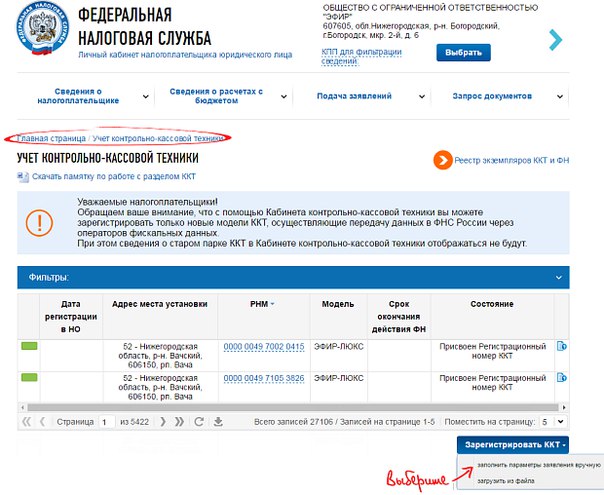 Можно также прийти в ИФНС и забрать бумажный вариант документа.
Можно также прийти в ИФНС и забрать бумажный вариант документа.
Налоговая может снять ККТ с учета и принудительно. Разберемся, что делать в этом случае.
Кассу с учета сняла ФНС: что делать- есть нарушения в использовании — повторно зарегистрировать кассу можно будет после их устранения;
- истек срок эксплуатации фискального накопителя — надо в течение 30 дней передать налоговикам записанные на ФН платежные данные.
- если в ЕГРЮЛ или ЕГРИП внесена запись о прекращении деятельности компании или предпринимателя.
Компаниям на ОСНО надо менять ФН раз в 13 месяцев, а на спецрежимах (ЕНВД, УСН, ПСН) — раз в 36.
После регистрации в сервисе МойСклад вы сможете:
- бесплатно скачать заявление на снятие кассы с учета,
- получить заполненный образец — исключите ошибки в работе,
- заполнять документы онлайн.

После регистрации вы бесплатно получите:
- Полную таблицу обязательных в 2021 реквизитов кассового чека и БСО с комментариями по всем случаям использования.
- Доступ в МойСклад — сервис для торговли с бесплатным кассовым приложением, товароучетной системой и поддержкой облачных чеков, маркировки, оплаты по QR-кодам.
Снятие с учёта контрольно-кассовой техники | ФНС России
Снятие с регистрации контрольно-кассовой техники в налоговых органах осуществляется в соответствии с Административным регламентом предоставления ФНС России государственной услуги по регистрации контрольно-кассовой техники, используемой организациями и индивидуальными предпринимателями в соответствии с законодательством Российской Федерации, утвержденным приказом Министерства финансов Российской Федерации от 29.06.2012 № 94н.
Часто задаваемые вопросы
Какой срок применения контрольно-кассовой техники, включенной в Государственный реестр контрольно-кассовой техники, в случае истечения нормативного срока амортизации?
В соответствии с пунктом 5 статьи 3 Федерального закона от 22. 05.2003 № 54-ФЗ «О применении контрольно-кассовой техники при осуществлении наличных денежных расчетов и (или) расчетов с использованием платежных карт» в случае исключения из Государственного реестра контрольно-кассовой техники (далее — Государственный реестр) ранее применявшихся моделей контрольно-кассовой техники их дальнейшая эксплуатация осуществляется до истечения нормативного срока их амортизации.
05.2003 № 54-ФЗ «О применении контрольно-кассовой техники при осуществлении наличных денежных расчетов и (или) расчетов с использованием платежных карт» в случае исключения из Государственного реестра контрольно-кассовой техники (далее — Государственный реестр) ранее применявшихся моделей контрольно-кассовой техники их дальнейшая эксплуатация осуществляется до истечения нормативного срока их амортизации.
Согласно пункту 19 Положения о регистрации и применении контрольно-кассовой техники, используемой организациями и индивидуальными предпринимателями, утвержденного постановлением Правительства Российской Федерации от 23.07.2007 № 470, в случае истечения нормативного срока амортизации модели контрольно-кассовой техники, исключенной из Государственного реестра, ее снятие с регистрации может осуществляться налоговым органом самостоятельно. При этом налоговый орган уведомляет пользователя о снятии с регистрации указанной контрольно-кассовой техники не позднее дня, следующего за днем истечения нормативного срока ее амортизации.
Действующее законодательство Российской Федерации не содержит ограничений по применению контрольно-кассовой техники, включенной в Государственный реестр, в случае истечения нормативного срока амортизации, в связи с чем снятие с регистрации такой техники налоговыми органами в одностороннем порядке не предусмотрено.
Как снять кассу с учета при закрытии ИП / ООО / ТСЦ ПОРТ / Красноярск
При закрытии бизнеса предприниматель не может просто выключить кассу и в дальнейшем распоряжаться ею по своему усмотрению. Чтобы не возникло проблем, в первую очередь снимают ККТ с учета в Налоговой. Как это сделать и какие есть нюансы — об этом наша статья.
Коротко о главном при закрытии кассы
Если вы закрываете ИП или ООО, сначала лучше снять кассу с учета
Да, при закрытии организации ФНС автоматически отменяет регистрацию всех имеющихся касс.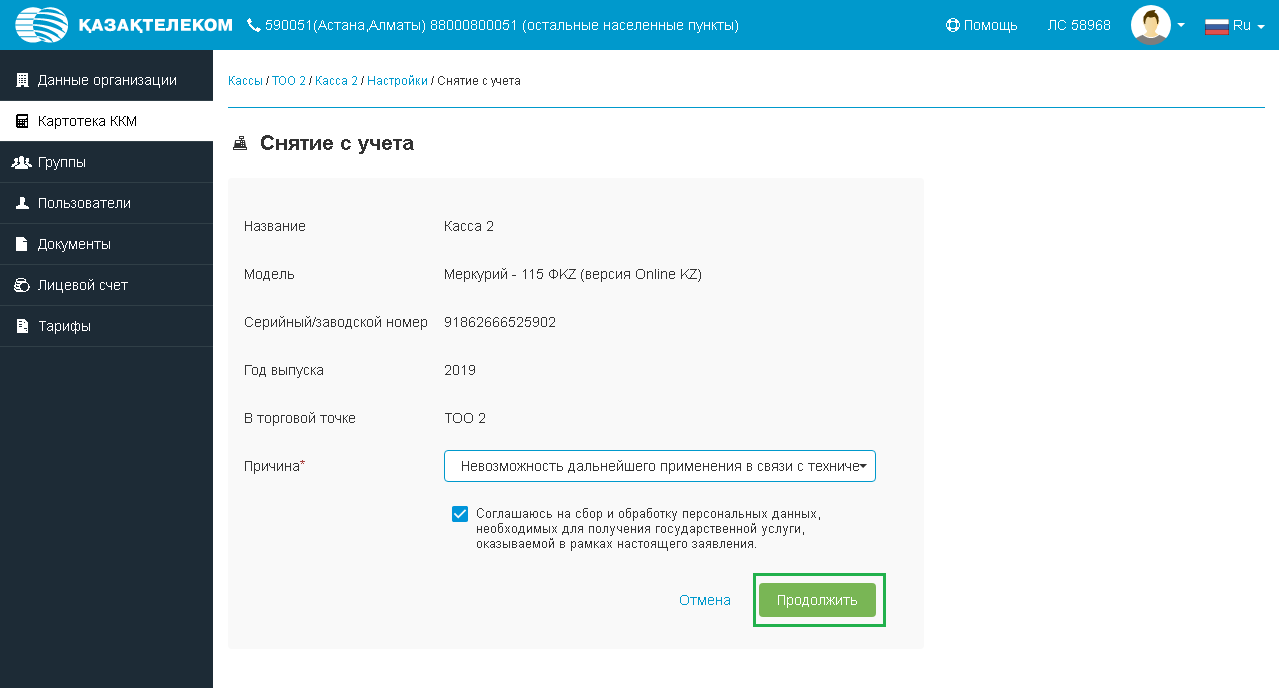 Но если потом технику захотят переоформить, могут возникнуть проблемы. Так что сначала касса, потом юр.лицо.
Но если потом технику захотят переоформить, могут возникнуть проблемы. Так что сначала касса, потом юр.лицо. В первую очередь надо закрыть архив фискального накопителя
Это чаще всего делают инженеры в Центре обслуживания кассовой техники (особенно для фискальных регистраторов), но можно и самостоятельно, если это не сложно и доступно в меню (как, например, у большинства смарт-терминалов).Подать заявление можно двумя способами
Либо на портале ФНС онлайн, используя цифровую подпись, либо лично в Налоговой инспекции, предоставив бумажную версию.Онлайн-вариант обращения проще, экономит время руководителя.
Общий порядок снятия ККТ такой:
- Сформировать на кассе отчёт о закрытии ФН.
- Подать заявление.
- Получить карточку снятия с учета в налоговой.
Карточка о снятии с учета доступна онлайн и в бумажном виде
Её можно посмотреть и скачать в ЛК, если оформляли все онлайн. А за бумажным вариантом — к инспектору ФНС, только личный визит.
А за бумажным вариантом — к инспектору ФНС, только личный визит. ФН обязательно сохранить
Старый фискальный накопитель требуется хранить 5 лет.Теперь подробнее про процедуру снятия, подачу документов, сроки и нюансы.
Где снимают кассу с учета?
Как и регистрацией, снятием онлайн-кассы занимается Федеральная налоговая служба.
Как подать заявление?
Законом разрешено выполнить эту процедуру одним из двух способов:
1) Отправить онлайн через личный кабинет налогоплательщика.
2) Посетить Налоговую инспекцию. Территориальной привязки к месту регистрации субъекта хозяйственной деятельности нет. Приходите туда, куда удобно.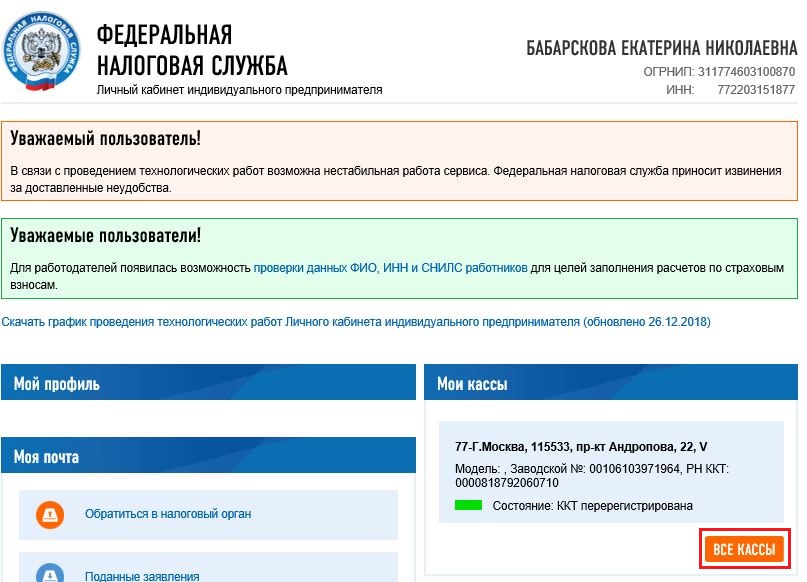
Обязательно делать самому или можно оформить доверенность?
Подать документы в бумажном виде может не только сам владелец, но и доверенное лицо. В этом случае пакет документов дополняется доверенностью, оформленной по всем правилам, а в заявлении указывают паспортные данные представителя.
Оформление в электронном виде тоже реально поручить другим: обычно это делают менеджеры обслуживающего центра. Владелец предоставляет электронную подпись, чтобы зайти в ЛК и подтвердить отправку заявления. Всю работу берут на себя сотрудники АСЦ.
Как проходит снятие через Интернет
Алгоритм такой.
-
Зайдите на портал ФНС. Потребуется электронная цифровая подпись.
-
Войдите в личный кабинет.

-
Перейдите в раздел «Учет ККТ».
-
Найдите в списке кассу, которая подлежит закрытию.
-
Выберите действие «Снять с регистрации».
-
В окне появится форма заявления. Заполните.
-
Когда укажете все требуемые данные, подтвердите действие, нажав «Подписать и отправить».
Что известно о заявлении?
Именно оно служит основанием для снятия ККТ с регистрационного учёта.
С 2018 года используют бланк КНД-1110062. С 1 марта 2022 года в силу вступит новая форма согласно Приказу ФНС России от 08.09.2021 N ЕД-7-20/799@.
Какие сведения указывают
-
Наименование организации или ФИО индивидуального предпринимателя.

-
Причина снятия кассы с учета (так, в случае хищения или потери отмечают галочкой отдельное поле).
-
Заводской номер и модель ККТ.
-
ФИО руководителя компании / ИП или представителя.
-
ОГРН/ОГРНИП, ИНН и КПП.
-
Номер, дата и время отчёта о закрытии фискального накопителя.
Заметим, что заполнять заявление становится существенно проще, если делать это онлайн. Там большинство информации подтягивается автоматически.
Требования при заполнении бумаг
— Исправления и перечеркивания не допускаются.
— Нельзя использовать корректор.
— Не печатать на обеих сторонах листа.
— Все символы помещать строго в границы ячеек.
— Соблюдать трехзначную нумерацию страниц.
По нашей внутренней статистике, примерно 35% владельцев касс подают заявления в ФНС в бумажном виде, остальные пользуются электронным порталом.
Как снять отчёт о закрытии фискального накопителя
Выше мы говорили, что в заявлении требуется указать номер отчёта, дату и точное время его формирования.
Откуда взять этот отчет?
Чтобы закрыть ФН, владельцы ККТ обычно обращаются в сервисный центр, где обслуживают кассы. Инженеры используют специальный драйвер,для фискальных регистраторов или автономных аппаратов это единственный способ.
На некоторых смарт-терминалах закрыть ФН проще: в меню есть специальный раздел. В таком случае можно попробовать сформировать отчёт самостоятельно.
Рекомендуем обратится в АСЦ, так владельцу бизнесу не придётся тратить свое время и разбираться с нюансами.
Сотрудники закроют ФН, а при необходимости возьмут на себя и заполнение заявления, чтобы под ключ снять вашу ККТ с учета.
Что будет после подачи заявления
— При личном обращении: заявление проверят и примут в работу.
— При заполнении данных в личном кабинете: если все сделано без ошибок, то сначала появится запрос, а потом придёт оповещение от налогового органа.
В любом случае финалом процедуры становится формирование карточки, подтверждающей снятие кассового аппарата с регистрационного учёта.
Эту карточку можно скачать, а бумажный вариант забрать при личном посещении ФНС.
Кроме того, статус ККТ обновится, а в паспорте аппарата появится запись, заверенная печатью.
Что указано в карточке?
-
ФИО предпринимателя или руководителя компании.

-
ИНН пользователя техники.
-
Серийный номер аппарата.
-
Название модели кассы.
-
Дата снятия с учета.
Когда обращаться в ФНС?
Если при продаже, краже, утрате или передаче кассы другому пользователю законом отводится один рабочий день, чтобы сделать обращение, то при закрытии ИП/ООО время не регламентировано.
Единственная рекомендация: сначала заняться кассой, а потом закрывать организацию.
Что будет, если я не сниму кассу с учета, а просто закрою юр.лицо?
В целом, кассу в любом случае снимут с учета. Это происходит автоматически в одностороннем порядке одновременно с изменениями в ЕГРИП. Касается также и организаций, которые имеются в ЕГРЮЛ.
Касается также и организаций, которые имеются в ЕГРЮЛ.
Не придётся подавать дополнительные документы в налоговую. Важно только, чтобы все фискальные данные были правильно переданы в ФНС.
Однако эксперты настаивают, что лучше сначала все же снять ККТ с учета. Такой порядок позволит в дальнейшем свободно распоряжаться конкретным аппаратом, например, продать его кому-то или зарегистрировать на другую компанию.
Если сначала закрыть организацию, кассы, конечно, автоматически снимутся. Но нередко в процессе возникают проблемы, отчего затем становится сложно переоформить ККТ.
В какие сроки кассу снимают с учёта?
ФНС отводит на весь процесс 10 рабочих дней с момента подачи заявления.
Датой снятия считается именно день формирования учётной карточки.
На практике все готово в течение 1-2 рабочих дней, бывает даже, что карточка появляется в ЛК через пару часов. Но зависит это во многом от загруженности Налоговой, точный срок не предугадать. А максимум, как и заявлено, — 10 дней.
Что делать c кассой после снятия?
Устройство, которое по всем правилам снято с регистрации, можно продать, сдать в аренду или подарить. Важно, чтобы документация была в порядке, а модель входила в реестр ККТ.
Иначе путь один — утилизировать.
Частные случаи
Что делать, если аппарат потерялся или украден
Утрата и кража ККТ тоже являются основаниями для снятия с учета. В заявлении даже есть специальные пометки на этот счёт.
Отчёт о закрытии ФН в этих случаях, естественно, не требуют.
Важно обратится в ФНС в течение 1 рабочего дня с момента, когда вы обнаружили отсутствие кассы.
Причём модели со статусом «похищен» или «потерян» заново зарегистрировать нельзя. Подробнее об этих ситуациях написано в Письме ФНС от 12.01.2021 № АБ-4-20/77@.
Что делать, если заводская поломка не дает считать данные с ФН и сформировать отчет
В таком случае для снятия кассы с регистрации потребуется официальное подтверждение факта заводского брака, то есть прежде всего владельцу нужно получить результаты экспертизы.
Пользователь предоставляет устройство производителю для проведения проверки. Тот обязан завершить диагностику в течение месяца с момента получения устройства.
Если в ходе заводской экспертизы будет установлен факт неисправности ФН, которая не позволяет считать информацию на нем, то владелец освобождается от обязанности предоставлять в ФНС отчет о закрытии накопителя.
Что делать, если касса работает в местности, удалённой от связи?
Субъекты предпринимательской деятельности, которые находятся в таком месте, могут не передавать документы в ФНС в общем порядке.
При снятии с учета им достаточно сформировать отчет о закрытии ФН и в электронном виде направить данные вместе с заявлением.
—
Статью подготовила редакция блога portkkm.ru. Информационная поддержка: Ольга Мураенко, специалист по кассовой технике, ритейл-эксперт АСЦ ПОРТ.
Если у вас есть вопросы по работе с онлайн-кассами и 54-ФЗ, пишите комментарии на сайте и в соцсетях. Или заполните заявку на этой странице. Работаем с клиентами по всей России.
Снятие онлайн кассы (ККМ) с налогового учета | БИЗНЕС-РЕГИСТРАТОР
Стоимость снятия онлайн ККМ с налогового учета
Снятие с учета онлайн ККМ — 2 500 руб
Дополнительные услуги
оформление налоговой декларации для ИП — 2 500 руб
регистрация в качестве ИП — от 2 500 руб
получение патента для ИП
— от 2 500 руботкрытие в банке расчетного счета — 3 000 руб
уведомление Роспотребнадзора о начале деятельности — 6 000 руб
Где и как снять онлайн кассовый аппарат (ККМ) с налогового учета в 2022 году
Причины снятия кассового аппарата с учёта
прекращение деятельности ИП или организации
кража аппарата или выявление в нем каких-либо неисправностей
окончание срока службы ККМ (по закону – 7 лет с начала эксплуатации)
покупка новой модели ККМ и т.
 д.
д.
Снятие онлайн ККМ с учета в ИФНС происходит в ИФНС
Инспектор в ИФНС проверяет предоставленные документы. В ходе проверки составляются акты и выносится решение о снятии ККМ с налогового учёта
Закрытие деятельности ИП
Снимать ККМ с учёта можно как до, так и после закрытия ИП
Почему необходимо снять с учёта контрольно-кассовую машину?
Некоторые предприниматели после завершения деятельности своей фирмы или ИП перестают пользоваться ККМ. Однако закон обязывает владельца снимать с учёта свой кассовый аппарат аппарат, так как есть риск, что им могут воспользоваться посторонние лица
Онлайн-кассу можно снять с учета
1. по заявлению владельца
2. по решению налогового органа
В первом случае онлайн-кассу снять с регистрации придется, если кассовый аппарат
Во втором случае налоговая инспекция самостоятельно снимет с учета ККТ, если
обнаружено несоответствие требованиям законодательства РФ.
 Повторная регистрация такой ККТ возможна при устранении выявленных нарушений
Повторная регистрация такой ККТ возможна при устранении выявленных нарушенийпо истечении срока действия ключа фискального признака в фискальном накопителе. В течение одного месяца с даты снятия ККТ с учета следует представить в инспекцию все фискальные данные, которые хранятся в фискальном накопителе
Подача заявления на снятие с учета онлайн ККТ
Заявление о снятии с регистрации онлайн-кассы необходимо подать в налоговую инспекцию не позднее одного рабочего дня со дня передачи ККТ другому пользователю или утери (хищения)
Заявление можно подать (п. 1, 10 ст. 4.2 Закона № 54-ФЗ)
в любую налоговую инспекцию – в бумажном виде
в электронной форме через кабинет ККТ. Датой подачи заявления будет дата его размещения в кабинете ККТ
через оператора фискальных данных. Датой подачи заявления будет дата его передачи оператору фискальных данных
В заявлении га снятие с учета следует указать (п. 6 ст. 4.2 Закона № 54-ФЗ):
6 ст. 4.2 Закона № 54-ФЗ):
полное наименование организации или Ф.И.О. индивидуального предпринимателя
ИНН налогоплательщика
наименование модели ККТ
заводской номер экземпляра ККТ, зарегистрированного в налоговом органе
сведения о случаях хищения или потери ККТ (при наличии таких фактов)
Форму заявления о снятии с регистрации кассовой техники утверждает ФНС России (п. 12 ст. 4.2 Закона № 54-ФЗ). В настоящее время такая форма отсутствует.
Вместе с заявлением о снятии с регистрации ККТ (за исключением случая утраты или хищения) необходимо представить в инспекцию отчет о закрытии фискального накопителя (п. 8 ст. 4.2 Закона № 54-ФЗ).
ККТ можно применять в режиме, не предусматривающем обязательной передачи фискальных документов в налоговые органы, например, если торговля происходит в удаленных от услуг связи местностях. В этом случае следует считать фискальные данные всех фискальных документов, содержащихся в фискальном накопителе, и представить данные в инспекцию вместе с заявлением (п. 7 ст. 2, п. 14 ст. 4.2 Закона № 54-ФЗ).
7 ст. 2, п. 14 ст. 4.2 Закона № 54-ФЗ).
Формирование карточки о снятии ККТ с учета
Датой снятия с регистрации ККТ является дата формирования карточки о снятии ККТ с регистрационного учета. Такая карточка формируется налоговым органом и выдается (направляется) в течение 5 рабочих дней с даты подачи заявления (п. 7 ст. 4.2 Закона № 54-ФЗ).
В ней налоговая инспекция должна указать (п. 9 ст. 4.2 Закона № 54-ФЗ):
полное наименование организации или Ф.И.О. индивидуального
предпринимателяИНН налогоплательщика
наименование модели ККТ
заводской номер экземпляра ККТ
дату снятия ККТ с регистрационного учета.
Карточку контролеры должны направить в течение 5 рабочих дней с даты снятия ККТ с регистрации. Инспекция вправе это делать (п. 11 ст. 4.2 Закона № 54-ФЗ)
Также карточку о снятии ККТ с регистрации можно получить в налоговом органе в бумажном виде (п. 12 ст. 4.2 Закона № 54-ФЗ)
12 ст. 4.2 Закона № 54-ФЗ)
Звоните и мы поможем Вам
Как снять с учета ККТ через Контур.ОФД
Пользователь может снять кассу с учета тремя способами: на сайте налоговой, бумажным заявлением и в личном кабинете Контур.ОФД.
В ЛК Контур.ОФД заявление заполняется быстрее.
Для этого необходимо:
Нажмите на кнопку «Снять с учета в ФНС», которая размещена в «Карточке кассы».
2. Укажите код ИФНС.
3. Перед снятием сформируйте отчет о закрытии фискального накопителя. С кассы отчет поступит оператору фискальных данных, нужные данные автоматически попадут в заявление. Если отчет не поступил, введите данные (дата и время документа, ФД, ФПД) вручную.
Если нет возможности сформировать отчет из-за потери или похищения кассы, укажите это.
Если ФН сломан, снять кассу с учета можно только через ФНС.
4. Чтобы закончить операцию, нажмите «Завершить снятие с учета». ФНС даст ответ в течение 10 рабочих дней с момента отправки заявления через ЛК ОФД. День формирования карточки о снятии ККТ с учета — день снятия кассы с учета.
ФНС даст ответ в течение 10 рабочих дней с момента отправки заявления через ЛК ОФД. День формирования карточки о снятии ККТ с учета — день снятия кассы с учета.
Подробнее о снятии кассы.
Если контрольно-кассовая техника утрачена, похищена или передается (продается) другому ЮЛ или ИП, следует подать в ФНС заявление о снятии такой ККТ с регистрационного учета.
п. 5 ст. 4.2. Закона 54-ФЗ
Подать заявление следует не позднее одного рабочего дня со дня передачи кассы другому ИП или ЮЛ или со дня обнаружения факта хищения или потери.
Перед тем как подать заявление, сформируйте на ККТ «Отчет о закрытии ФН». Как это сделать, читайте в инструкции производителя касс.
Заявление о снятии ККТ с регистрационного учета можно подать тремя способами: в любой территориальный налоговый орган, на сайте nalog.ru; либо через личный кабинет ОФД.
Обратите внимание
Если фискальный накопитель сломан, то снять ККТ с учета можно только на сайте nalog. ru
ru
Ниже описан способ подачи заявления через ОФД.
В разделе «Кассы» откройте карточку ККТ и нажмите на кнопку «Снять с учета в ФНС».
Откроется форма заявления.
2. Заполните заявление.
Для большинства реквизитов есть подсказки, следуйте им. Отдельно обратите внимание на несколько пунктов:
Код ИФНС по закону подать заявление можно в любой налоговый орган, но обычно указывают ИФНС по адресу регистрации ЮЛ или ИП. Узнать код своей ИФНС можно на сайте ФНС.
Закрытие фискального накопителя — в заявлении обязательно нужно указать реквизиты отчета о закрытии ФН:
Если отчет получен ОФД – данные заполнятся автоматически.
Если отчет еще не получен оператором– проверьте поступление отчета (рис.ниже).
Если по каким-либо причинам отчет не приходит ОФД, реквизиты отчета можно заполнить самостоятельно.
Перенесите данные с бумажной версии отчета о закрытии фискального накопителя максимально внимательно.
Если касса потеряна или похищена, выберите «Нет возможности сформировать отчет, ФН утрачен » и укажите причину, по которой отчет не может быть сформирован.
3. Когда заявление будет заполнено, нажмите на кнопку «Отправить заявление в ФНС». Перед отправкой заявление нужно подписать сертификатом электронной подписи руководителя организации.
4. После успешной обработки заявления налоговой службой, вами будет получена карточка снятия ККТ с учета.
п.7 ст.4.2 Закона 54-ФЗ
Датой снятия ККТ учета считается дата формирования налоговым органом карточки о снятии ККТ с регистрационного учета.
У ФНС есть десять рабочих дней на выдачу (отправку) карточки, начиная с даты подачи соответствующего заявления. Датой подачи заявления в электронной форме считается дата его передачи оператору фискальных данных.
7. Для завершения снятия кассы с учета нажмите на кнопку «Завершить снятие с учета «.
Все данные ККТ и документы, сформированные на ней, будут храниться в ЛК ОФД.
Снятие ККТ с учета в налоговой в Пензе и Пензенской области
Мы поможем снять вашу кассу с учёта в налоговой инспекции. Мы сделаем за вас всю кропотливую работу по снятию необходимых отчётов и заполнению форм для ФНС. Но если Вы решили это сделать сами, то статья, написанная далее для Вас.
Порядок снятия онлайн-кассы с учёта в налоговой службе.
Снятие с регистрации контрольно-кассовой техники в налоговых органах осуществляется в соответствии с Административным регламентом предоставления ФНС России государственной услуги по регистрации контрольно-кассовой техники, используемой организациями и индивидуальными предпринимателями в соответствии с законодательством Российской Федерации, утвержденным приказом Министерства финансов Российской Федерации от 29.06.2012 № 94н.
Основания для снятия ККТ с учёта.
Касса может быть снята с учёта в двух случаях:
1) По инициативе владельца кассового аппарата. Например, Вы продаете свой бизнес или закрываете его. Еще возможны случаи кражи и выхода из строя устройства. В этом случае обязательно нужно снимать ККМ с учета в ФНС.
Еще возможны случаи кражи и выхода из строя устройства. В этом случае обязательно нужно снимать ККМ с учета в ФНС.
2) По инициативе налоговой службы. Они редкие, но бывают, например, нарушение правил использования ККТ или прекращение хозяйствующим субъектом деятельности (в ЕГРЮЛ или ЕГРИП появляется соответствующая запись, а касса с учета не снята, то на основании записи ФНС снимает кассу с учета).
Как снимать онлайн-кассу с учёта в Налоговой службе РФ?
Перейдем к порядку действий. Начнем с того, что существует два варианта, как и при постановке на учёт, снятия с учёта. Первый вариант, это самостоятельно явиться в отделение ФНС и написать заявление о снятии с учета. Форма заявления о снятии контрольно-кассовой техники с регистрационного учёта и порядок его заполнения указаны в Приказе ФНС России от 29.05.2017 № ММВ-7-20/484@ (приложения №2 и №6).
Второй вариант, когда данное заявление подается в электронном виде (через Личный кабинет пользователя кассы на официальном сайте Налоговой службы). В этом случае заявление подписывается той же электронной подписью, что и при постановке на учёт.
В этом случае заявление подписывается той же электронной подписью, что и при постановке на учёт.
К заявлению в обязательной форме прикладывается отчёт о закрытии фискального накопителя. Если ККТ сломалась или произошло хищение устройства, а также сломался фискальный накопитель, то отчет не требуется. Потребуется объяснительная записка от владельца ККТ почему не был приложен отчёт о закрытии ФН и экспертиза производителя ФН, что данные нельзя считать с устройства. Если касса использовалась в тех местностях, где передача данных не велась, то к заявлению прикладывается файл со всеми фискальными данными хранящиеся на накопителе. Снять в этом случае фискальные данные можно только в авторизованных сервисных центрах. Для этого нужно специальное оборудование. Наш сервисный центр «А2» обладает таким оборудованием и может снять данные с любого вида фискальных накопителей.
Все пункты соблюдены? Отлично! Отправляем данные и ждём рассмотрения заявления налоговой службой. При положительном решении ФНС формирует Карточку снятия с учёта ККТ. Она является документом, подтверждающим факт снятия с учёта кассового аппарата. В данной карточке указывается модель и серийный номер кассы кому она принадлежала и дата снятия с учёта.
Она является документом, подтверждающим факт снятия с учёта кассового аппарата. В данной карточке указывается модель и серийный номер кассы кому она принадлежала и дата снятия с учёта.
Напомним, что фискальный накопитель, который стоял в Вашей кассе должен хранится у Вас в течении пяти лет с даты окончания использования в контрольно-кассовой технике. Ответственность за это несет пользователь аппарата.
Если у Вас нет времени или желания разбираться со всеми нюансами снятия с учёта кассовых аппаратов, то обращайтесь в наш сервисный центр «А2». У наших специалистов большой опыт снятия с учёта кассовых аппаратов, имеем всё необходимое оборудование для этого. В случае если у Вас нет электронно-цифровой подписи, то в течении 30 минут мы её изготовим и оперативно снимем с учёта Вашу кассу.
Как отменить операцию на кассе | Малый бизнес
В некоторых областях обслуживания клиентов, таких как работа в розничном или продуктовом магазине, часто требуется знание того, как пользоваться кассовым аппаратом. Управление реестром включает в себя больше, чем прозвон предметов и подсчет промежуточных итогов. Клиенты могут передумать в последнюю минуту и решить не покупать товар. Продвижение вперед с покупками в этой ситуации требует отмены транзакции.
Управление реестром включает в себя больше, чем прозвон предметов и подсчет промежуточных итогов. Клиенты могут передумать в последнюю минуту и решить не покупать товар. Продвижение вперед с покупками в этой ситуации требует отмены транзакции.
Определение кассового аппарата
Кассовые аппараты очень полезны в условиях розничной торговли, поскольку они обладают многочисленными функциями, которые приносят большую пользу розничным торговцам.Машины включают в себя цифровую панель, которая подсчитывает общее количество всех купленных товаров, а многие современные кассовые аппараты предоставляют информацию о том, сколько сдачи дать покупателю. Что еще более важно, кассовые аппараты ведут учет всех транзакций, что помогает владельцу бизнеса или менеджеру подсчитывать ежедневные продажи.
Отмена операции
Отмена операции на кассе — единственный способ исправить ошибку или удалить товар. Кассовые аппараты имеют кнопку «отмена» или «аннулировать» или аналогичную, в зависимости от марки и модели. Нажатие любой кнопки удаляет ненужный элемент из списка. После нажатия кнопки введите значение элемента, который вы хотите удалить из списка. Например, если клиент покупает товар за 19,99 долларов США, а затем решает не совершать транзакцию для этого товара, введите 19,99 долларов США после запроса регистратора. Это удаляет цену из промежуточного итога. В некоторых системах для отмены транзакции требуется идентификация продукта.
Нажатие любой кнопки удаляет ненужный элемент из списка. После нажатия кнопки введите значение элемента, который вы хотите удалить из списка. Например, если клиент покупает товар за 19,99 долларов США, а затем решает не совершать транзакцию для этого товара, введите 19,99 долларов США после запроса регистратора. Это удаляет цену из промежуточного итога. В некоторых системах для отмены транзакции требуется идентификация продукта.
Причины для отмены
Помимо случаев, когда покупатель в последний момент принимает решение не покупать товар, который уже был заказан, могут возникнуть и другие причины для аннулирования или отмены, если торговый представитель вручную вводит неправильное значение или кассовый аппарат выдает неверное значение, отличное от указанной цены.В более редких случаях у клиента возникают проблемы с оплатой, и все позиции в транзакции оплаты должны быть отменены.
Соображения
Кассовые аппараты включают рулон бумаги, в котором перечислены все введенные числа. Менеджеры используют эту печатную информацию для контроля продаж в магазине. В бумажной записи также перечислены случаи, когда торговые представители должны аннулировать или отменить транзакцию. Аннулирование или отмена транзакции часто требует разрешения или авторизации менеджера или помощника менеджера.В некоторых случаях менеджеры или помощники менеджеров удаляют транзакцию самостоятельно. Обычно это происходит, если клиент решает отменить транзакцию после оплаты кассиру. Менеджер или помощник менеджера отменяет продажу, а затем возвращает деньги покупателю.
Менеджеры используют эту печатную информацию для контроля продаж в магазине. В бумажной записи также перечислены случаи, когда торговые представители должны аннулировать или отменить транзакцию. Аннулирование или отмена транзакции часто требует разрешения или авторизации менеджера или помощника менеджера.В некоторых случаях менеджеры или помощники менеджеров удаляют транзакцию самостоятельно. Обычно это происходит, если клиент решает отменить транзакцию после оплаты кассиру. Менеджер или помощник менеджера отменяет продажу, а затем возвращает деньги покупателю.
Как сбалансировать ящик кассового аппарата как Pro
Балансировка кассового аппарата совсем не похожа на балансировку чековой книжки.
Поддержание баланса денежного ящика является такой же важной частью вашей повседневной жизни, как и отпирание входной двери, и должно выполняться как минимум ежедневно.Если вы привыкли открывать денежный ящик, вносить деньги и не задумываясь об этом, вы оказываете себе большую медвежью услугу.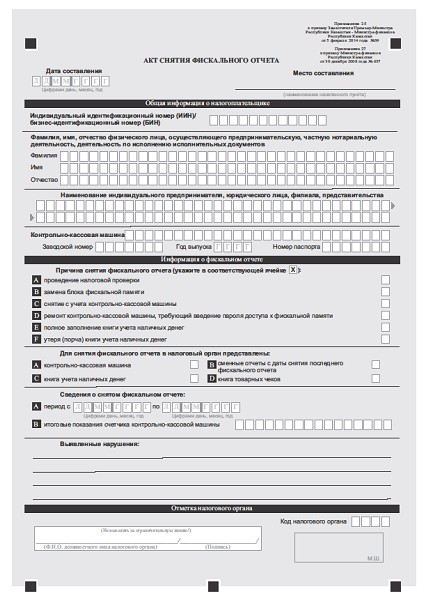 В этом посте мы расскажем, почему важно и как вы можете сбалансировать свой денежный ящик как профессионал.
В этом посте мы расскажем, почему важно и как вы можете сбалансировать свой денежный ящик как профессионал.
Добро пожаловать в новую эру коммерции
Наше руководство познакомит вас с перспективной тактикой розничной торговли, которая сделает ваш бизнес гибким и эффективным, что является ключом к процветанию в новом мире розничной торговли.
Зачем балансировать денежный ящик?
Как продавец, вы должны заботиться о движении денежных средств в своем бизнесе, а баланс вашего денежного ящика связан со всеми видами платежей, включая кредитные карты и чеки. Мобильные способы оплаты, такие как Apple Pay, становятся все более популярными, и их также необходимо учитывать. Балансировка денежного ящика гарантирует, что вся прибыль, которую приносит ваш бизнес, будет учтена, и даст вам четкое представление о финансовом положении вашего бизнеса.
Несмотря на то, что вы можете полностью доверять своим сотрудникам (возможно, даже относиться к ним как к семье), важно, чтобы предприятия, занимающиеся операциями с наличными, внедрили процедуры обработки наличных денег.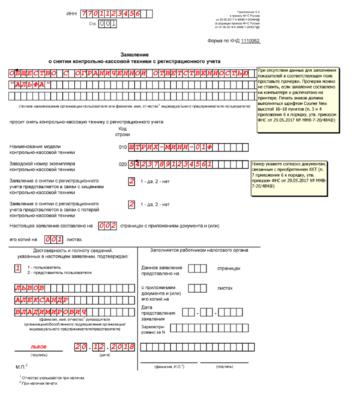 Эти методы защищают не только вас как владельца бизнеса, но и ваших сотрудников, привлекая все стороны к ответственности за то, что входит и выходит из вашего реестра. Самая важная причина, по которой вам необходимо сбалансировать свой денежный ящик, — это предотвратить недостачу из-за неаккуратного обращения с наличностью или кражи.Но вы также хотите убедиться, что ваш персонал выдает достаточное количество сдачи клиентам и что у вас никогда не бывает слишком много наличных денег.
Эти методы защищают не только вас как владельца бизнеса, но и ваших сотрудников, привлекая все стороны к ответственности за то, что входит и выходит из вашего реестра. Самая важная причина, по которой вам необходимо сбалансировать свой денежный ящик, — это предотвратить недостачу из-за неаккуратного обращения с наличностью или кражи.Но вы также хотите убедиться, что ваш персонал выдает достаточное количество сдачи клиентам и что у вас никогда не бывает слишком много наличных денег.
Один человек на каждый ящик
Для небольших предприятий с одним кассовым аппаратом это может быть невозможно, но ограничение числа людей, ответственных за каждый денежный ящик, всегда идеально. Чем больше людей имеют доступ к ящику или даже ключу от ящика в любой момент времени, тем меньше ответственности за содержимое этого ящика.Это также затрудняет определение лица, ответственного за неправильное обращение или пропажу наличных денег. Однако, в отличие от традиционных кассовых аппаратов, системы iPad POS предлагают настройки, которые помогают отслеживать и точно определять, какие сотрудники выполняли какие транзакции.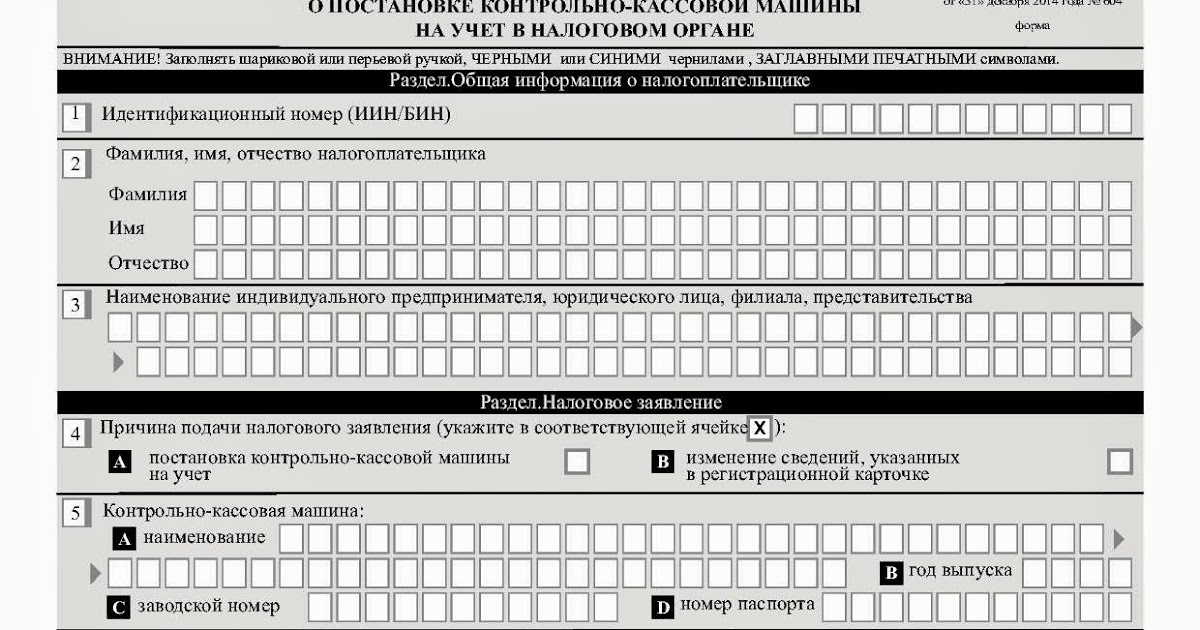 Если вы используете Lightspeed, каждая продажа запускает POS-систему для автоматического обновления данных о продажах, чтобы вам было легче узнать, как управляются транзакции в вашем бизнесе, и запускать отчеты для анализа производительности.
Если вы используете Lightspeed, каждая продажа запускает POS-систему для автоматического обновления данных о продажах, чтобы вам было легче узнать, как управляются транзакции в вашем бизнесе, и запускать отчеты для анализа производительности.
Начните с подсчета наличных
Теперь, когда мы поняли, почему важно сбалансировать кассовый аппарат, давайте обсудим, как это сделать.Ключевым моментом, который следует помнить, является то, что поддержание баланса в денежном ящике зависит не только от того, что вы делаете в первую очередь утром, но и от того, что вы делаете в конце дня. Что это обозначает? Вы должны всегда, всегда, всегда начинать свой день с подсчета уже имеющихся наличных денег в кассе.
Традиционно, как продавец, вы хотите, чтобы в вашем реестре была постоянная базовая сумма денег. Это гарантирует, что у вас всегда будет достаточно наличных денег, чтобы дать сдачу своим клиентам. С точки зрения покупателя, нет ничего более раздражающего, чем передать двадцатидолларовую купюру, а продавец скажет, что у него недостаточно денег, чтобы внести сдачу. Это не только неудобно для посетителей, но и может помешать вам совершить продажу.
Это не только неудобно для посетителей, но и может помешать вам совершить продажу.
Хотя точная сумма может варьироваться от предприятия к предприятию, позаботьтесь о том, чтобы утром иметь под рукой наличные деньги, иногда называемые мелкими деньгами. Для малого бизнеса от 100 до 150 долларов должно быть более чем достаточно. Хорошее эмпирическое правило — хранить не менее 20 долларов в пятидолларовых купюрах и 20 долларов в однодолларовых купюрах.
Внесение наличных в течение дня
Следующим шагом в поддержании порядка на кассе является внесение наличных в течение дня.Опять же, в зависимости от объема и размера ваших транзакций количество депозитов, которые вы сделаете, будет варьироваться. В общем, вы хотите выбрать более медленное время дня, поэтому, если вы прыгаете за обеденным заведением, полдень, вероятно, не лучшее время для вас, чтобы открывать и пересчитывать деньги из кассы.
После того, как вы определите, когда вы будете вносить этот депозит, пересчитайте наличные и вычтите разницу из первоначального утреннего счета. Также важно, чтобы два человека наблюдали за подсчетом, подтверждали сумму и видели деньги, внесенные в ваш сейф.Так что, будь то владелец магазина и менеджер, или менеджер и первоклассный сотрудник, два взгляда на этот вид управления денежными ящиками обеспечат уровень сдержек и противовесов в вашем бизнесе.
Также важно, чтобы два человека наблюдали за подсчетом, подтверждали сумму и видели деньги, внесенные в ваш сейф.Так что, будь то владелец магазина и менеджер, или менеджер и первоклассный сотрудник, два взгляда на этот вид управления денежными ящиками обеспечат уровень сдержек и противовесов в вашем бизнесе.
Определите баланс на конец дня
Конец дня наступает, когда вся тяжелая работа, которую вы вложили в ведение реестра тип-топ, приносит свои плоды. Настало время посмотреть на плоды своего труда и убедиться, что деньги, которые были получены в течение дня и которые были потрачены, были потрачены эффективно и честно.
Первым шагом в этом является подсчет общей суммы в вашей кассе. Это включает в себя любые операции с кредитными картами, наличными и чеками. После того, как вы закончили складывать суммы, вы должны сравнить число, которое вы придумали вручную, с тем, что отображается в вашей POS-системе. Если суммы совпадают, ты золотой! Если они этого не сделают, вам придется немного покопаться.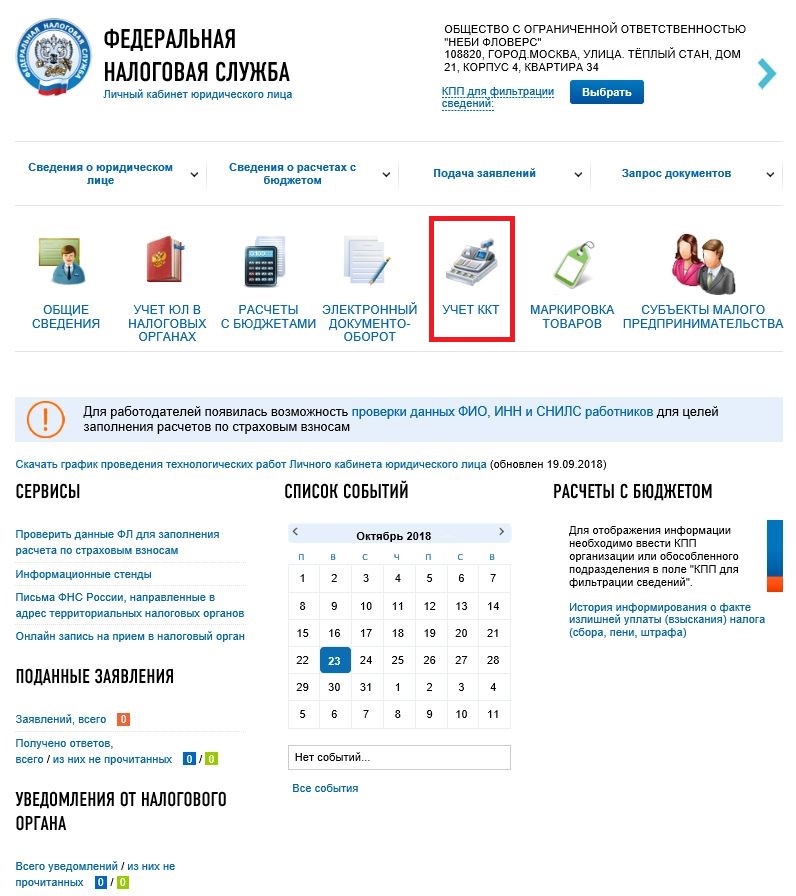 Небольшие расхождения являются обычным явлением и обычно вызваны человеческим фактором, возможно, когда кассир отсчитывал сдачу покупателю.Это более крупные и вопиющие несоответствия, на которые вам нужно обратить внимание.
Небольшие расхождения являются обычным явлением и обычно вызваны человеческим фактором, возможно, когда кассир отсчитывал сдачу покупателю.Это более крупные и вопиющие несоответствия, на которые вам нужно обратить внимание.
Обнаружение несоответствий в балансе на конец дня
Существует несколько различных видов несоответствий, на которые следует обращать внимание, как на излишки, так и на недостачу. Излишки — это когда сумма в вашем реестре больше, чем говорит ваша POS-система. Нехватка, однако, возникает, когда ваша POS-система говорит, что у вас должна быть определенная сумма наличных, но ваша касса не хватает. Установите политику, которой должны следовать ваши сотрудники, когда дело доходит до обращения с наличными, и покажите ее там, где сотрудники могут легко ее просмотреть, чтобы обеспечить подотчетность и единообразие всех на кассе.
Когда дело доходит до дела, ни один из них не идеален, но излишки могут нанести больший ущерб бренду вашего бизнеса. В то время как нехватка означает, что наличные деньги были либо утеряны, украдены, либо слишком много возвращено клиентам, избыток наличных означает, что деньги были удержаны от клиентов, и адекватная сдача не была возвращена. Хотя это и не делается специально, излишек в конце дня означает, что ваших клиентов обсчитали. Когда клиент понимает, что это происходит, вы можете не только потерять от него дополнительные продажи, но и получить негативный онлайн-отзыв и/или молву.Как правило, продавцы всегда должны делать все, что в их силах, чтобы предотвратить возникновение излишков.
Хотя это и не делается специально, излишек в конце дня означает, что ваших клиентов обсчитали. Когда клиент понимает, что это происходит, вы можете не только потерять от него дополнительные продажи, но и получить негативный онлайн-отзыв и/или молву.Как правило, продавцы всегда должны делать все, что в их силах, чтобы предотвратить возникновение излишков.
Модернизируйте свой кассовый аппарат с помощью Lightspeed
Поздравляем, теперь вы знаете, как сбалансировать ящик кассового аппарата на профессиональном уровне. У вас есть все необходимые знания и решения для управления денежными средствами, чтобы убедиться, что ваш денежный ящик правильно проверяется между сменами и до закрытия в конце рабочего дня. Чтобы упростить управление денежными средствами и балансировку в конце дня, пришло время выбрать облачную мобильную точку продаж для вашего ресторана или магазина.Давайте поговорим о том, как Lightspeed может сделать ваши операции максимально простыми и эффективными.
Управление денежным ящиком | Центр поддержки Square
Отслеживать продажи за наличные и управлять денежным ящиком с помощью Square очень просто.
Примечание. Члены группы должны иметь разрешения Открытие денежного ящика вне транзакции и Просмотр отчетов о денежном ящике для их разрешений, установленных для начала/завершения сеансов денежного ящика.
Примечание: Управление денежным ящиком недоступно на смартфонах. Просмотр функций приложения Square на мобильном устройстве.
Включить управление денежным ящиком
На панели навигации в нижней части экрана нажмите ≡ Еще .
Коснитесь Настройки > Управление денежными средствами > включите переключатель рядом с Управление денежными средствами .
Нажмите Открыть в отчетах .
Введите начальную сумму наличных по умолчанию, затем нажмите Запустить ящик > Подтвердить запуск ящика .

Коснитесь стрелки назад или Checkout на панели навигации, чтобы вернуться на экран оформления заказа и начать принимать платежи.
Примечание: Если Cash Management не отображается в ваших настройках, вам может потребоваться добавить надстройку Cash Management. В приложении нажмите ≡ Еще > Дополнения > Управление денежными средствами > Добавить в кассу .
Начать сеанс денежного ящика
После запуска сеанса работы с денежным ящиком вы увидите основную информацию о текущем сеансе, в том числе начальную сумму наличных, продажи наличными, возврат наличных, внесенные/выплаченные наличные и ожидаемую сумму наличных в кассе.
На панели навигации в нижней части экрана нажмите ≡ Еще .
Коснитесь Отчеты > Текущий ящик .
Нажмите Starting Cash , чтобы ввести начальную сумму наличных в вашем ящике.

Нажмите Запустить ящик > Подтвердить запуск ящика .
Введите необязательное описание ящика.
Вернитесь в свой реестр, чтобы начать принимать продажи.
При включенном управлении денежными средствами вы также можете начать новый сеанс работы с ящиком, введя продажу и нажав Начисление . Когда появится приглашение «Начать ящик», введите начальную сумму наличных > нажмите «Начать ящик» .
Добавление описания к денежному ящику
Добавьте описание ящика, чтобы упростить идентификацию денежного ящика во время сеанса.
На панели навигации в нижней части экрана нажмите ≡ Еще .
Коснитесь Отчеты > Текущий ящик .
Коснитесь Описание ящика и введите описание.
Учет внесенных и выплаченных денежных средств
С помощью функции Pay In/Out вы можете записывать переводы и снятия средств из денежного ящика.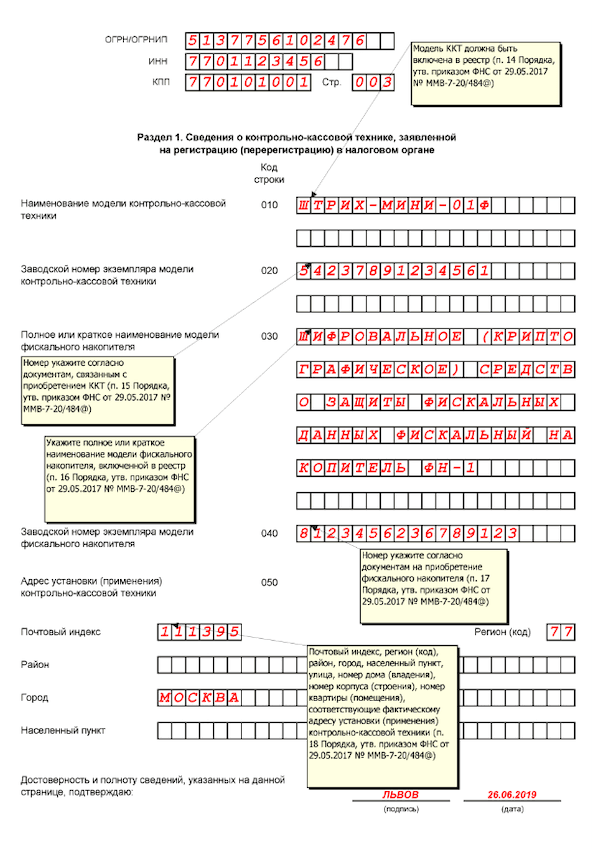 Внесенные и выплаченные наличные появляются в истории ящика вместе с описанием, которое вы вводите, и общей суммой в ящике.
Внесенные и выплаченные наличные появляются в истории ящика вместе с описанием, которое вы вводите, и общей суммой в ящике.
Для учета внесенных и выданных наличных:
На панели навигации в нижней части экрана нажмите ≡ Еще .
Коснитесь Отчеты > Текущий ящик .
Tap Оплаченный вход/выход .
Введите сумму наличных и описание.
Нажмите Оплачено , если вы добавляете наличные, или Оплачено , если вы вынимаете наличные из ящика.
Нажмите Подтвердить внесение или Подтвердить внесение .
Завершение сеанса работы с денежным ящиком
Помимо закрытия денежного ящика из приложения Square, вы можете закрыть любой открытый денежный ящик из своей онлайн-панели Square Dashboard.
Примечание : Закрытие денежного ящика отличается от закрытия денежного ящика. Закрывая денежный ящик, вы записываете фактическую сумму при закрытии ящика.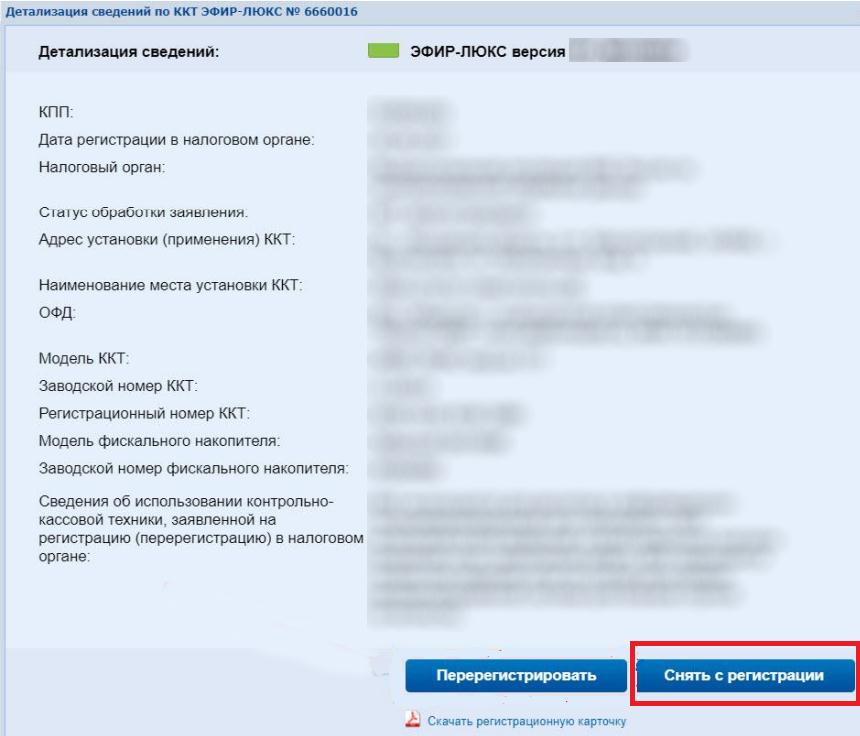 Чтобы закрыть денежный ящик, просто нажмите «Завершить ящик».
Чтобы закрыть денежный ящик, просто нажмите «Завершить ящик».
Конечный денежный ящик из приложения Square
На панели навигации в нижней части экрана нажмите ≡ Еще .
Коснитесь Отчеты > Текущий ящик .
Смеситель Концевой ящик .
Введите общую сумму в ящике или оставьте это поле пустым.
Коснитесь Концевой ящик > Подтвердите Конечный ящик .
Конец денежного ящика из панели управления Online Square
Для начала:
Перейдите на свою онлайн-панель Square > Отчеты .
Перейдите на вкладку Денежные ящики > Отчет по ящику .
В деталях отчета о ящике вы увидите параметр End Drawer . Введите фактическую сумму и описание ящика.
Если вы хотите предоставить менеджеру или сотруднику доступ к управлению денежными ящиками в Интернете, просто обновите их разрешения в разделе Team на вашей онлайн-панели Square Dashboard. Вам нужно будет предоставить им разрешение Просмотр отчета о денежном ящике .
Вам нужно будет предоставить им разрешение Просмотр отчета о денежном ящике .
Имейте в виду : Вы не сможете вносить/выплачивать деньги, когда закрываете ящик удаленно.
Автоматический отчет по электронной почте
Вы можете настроить автоматическую отправку отчета о денежном ящике на ваш адрес электронной почты при закрытии ящика.
На панели навигации в нижней части экрана нажмите ≡ Еще .
Коснитесь Настройки > Управление денежными средствами .
Включить Автоматический отчет по электронной почте .
Введите предпочтительный адрес электронной почты.
Имейте в виду : отчеты о денежном ящике зависят от устройства. Если у вас есть несколько устройств с денежными ящиками, вам нужно будет запустить отчет по каждому из них отдельно.
Вам не нужно вводить свой основной адрес электронной почты Square.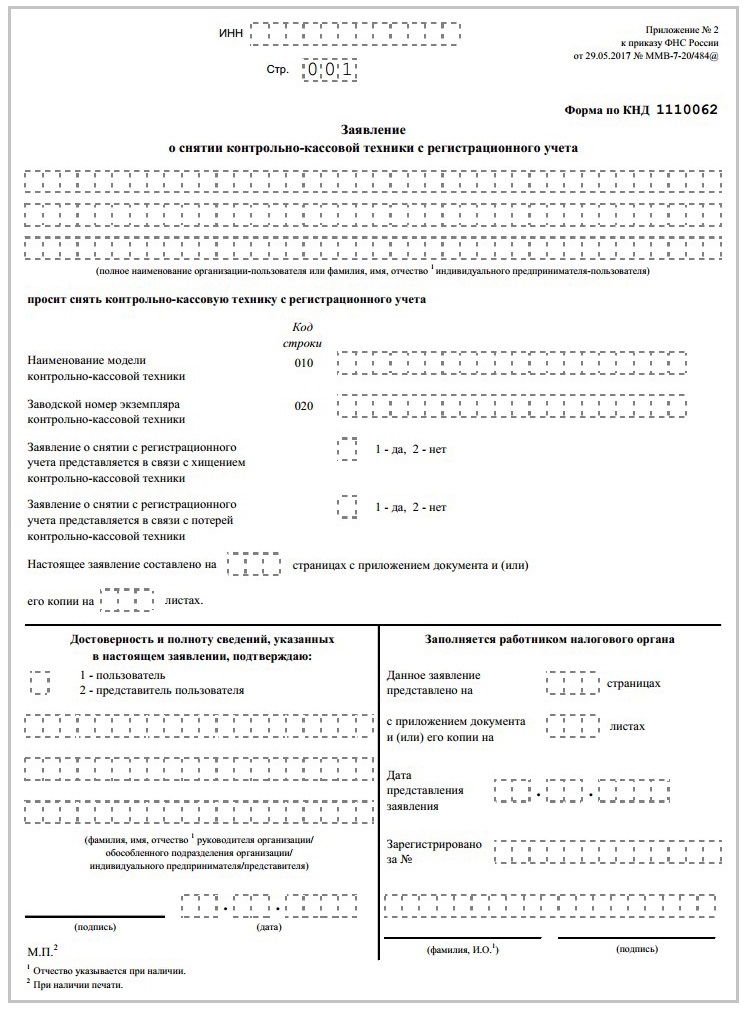 При желании вы можете использовать дополнительный адрес электронной почты для получения этого отчета. Имейте в виду, что отчетность денежного ящика зависит от устройства, подключенного к денежному ящику.
При желании вы можете использовать дополнительный адрес электронной почты для получения этого отчета. Имейте в виду, что отчетность денежного ящика зависит от устройства, подключенного к денежному ящику.
Просмотр истории ящика
Для просмотра истории ящика из приложения Square, регистрации или терминала:
На панели навигации в нижней части экрана нажмите ≡ Еще .
Нажмите Отчеты > История ящиков.
Коснитесь ящика, который вы хотите просмотреть.
Чтобы отправить отчет по электронной почте, коснитесь значка конверта.
Если ваше устройство подключено к поддерживаемому принтеру чеков, вы также увидите возможность распечатать отчет о денежном ящике.
Для просмотра истории ящика онлайн:
Посетите Отчеты > Денежные ящики на вашей онлайн-панели Square Dashboard.
Щелкните инструмент выбора даты, чтобы установить даты, которые вы хотите просмотреть.

Щелкните сеанс ящика в списке, чтобы просмотреть подробности.
Добавьте столбцы для просмотра таких сведений, как Входящие/выходящие платежи , Устройство и Местоположение .
Примечание. В настоящее время нельзя загрузить или экспортировать отчеты по кассе из онлайн-панели управления.
Управление доступом членов команды к денежному ящику на iPad
С помощью Square Team Management вы можете контролировать доступ вашей команды к отчетам о денежном ящике в приложении на iPad, включая те, которые распечатываются и отправляются по электронной почте. При включенном разрешении «Просмотр ожидаемой суммы в денежном ящике » член команды может просматривать следующее в конце любого сеанса денежного ящика:
Если это разрешение не включено, член команды не будет иметь доступа к указанной выше информации.
Примечание: Разрешение Просмотр ожидаемой суммы в денежном ящике не применяется к автоматически отправляемым по электронной почте отчетам денежного ящика.
Чтобы изменить это разрешение:
Посетите Team > Разрешения в вашей онлайн-панели Square Dashboard.
Щелкните группу разрешений и установите или снимите флажок рядом с Просмотр ожидаемой суммы в денежном ящике > Сохранить.
Примечание. Для использования этой функции необходимо активировать пароли в приложении Square на вашем устройстве.Посетите Настройки > Безопасность > Пароли для включения.
Узнайте больше о : Торговая точка
Отслеживание денежных средств · Shopify Справочный центр
Эта страница была напечатана 25 января 2022 г. Актуальную версию можно найти на странице https://help.shopify.com/en/manual/sell-in-person/shopify-pos/cash-register-management/cash-tracking.
Сеанс отслеживания — это период времени, в течение которого в вашем магазине происходят транзакции.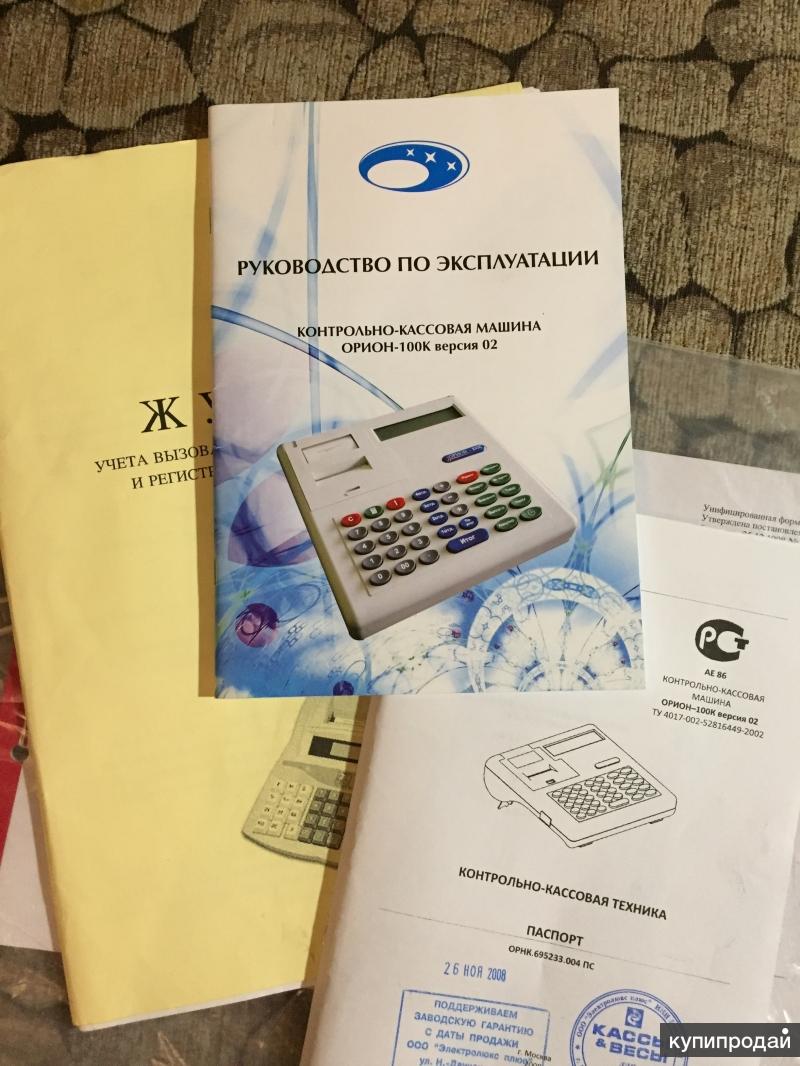 Вы используете сеанс отслеживания, чтобы регулярно сбалансировать свой денежный ящик и привлечь сотрудников к ответственности за деньги, с которыми они работали.
Вы используете сеанс отслеживания, чтобы регулярно сбалансировать свой денежный ящик и привлечь сотрудников к ответственности за деньги, с которыми они работали.
Если вы удалите и переустановите приложение Shopify POS, вы потеряете сохраненные данные сеанса отслеживания устройства.
Отслеживание наличности от админа
Примечание
Эта функция доступна только для продавцов, использующих Shopify POS Pro.
Вы можете просмотреть свои сеансы отслеживания наличности в панели администратора, нажав Точка продаж > Обзор > Сеансы отслеживания наличности .Вы можете выбрать место и диапазон дат для отображаемой информации. Вы также можете нажать Экспорт , чтобы экспортировать выбранную информацию в файл CSV.
Примечание
Сотрудники должны иметь разрешение Просмотр сеансов отслеживания денежных средств (история отслеживания денежных средств) для просмотра информации об отслеживании денежных средств.
Сводка расхождений
Сводка расхождений представляет собой обзор ожидаемых сумм и того, что было фактически подсчитано для всех сеансов, которые произошли в выбранном местоположении в пределах временного диапазона. Несоответствие при запуске отображает сумму, о которой сообщалось в конце последнего сеанса, и сумму, подсчитанную в начале сеанса. Несоответствие в конце отображает ожидаемую сумму в денежном ящике путем добавления суммы, подсчитанной в начале, и денежных платежей, полученных в течение сеанса, и сравнивает их с суммой, подсчитанной при завершении сеанса. Расхождение возникает, когда существует разница между ожидаемой и подсчитанной суммами.
Сводка платежей наличными
В сводке платежей наличными отображается обзор платежей наличными или всех сеансов, которые произошли в выбранном местоположении в пределах временного диапазона. Сумма валовых платежей отображает общую сумму обработанных платежей наличными. Сумма Refunds отображает общую сумму обработанных возвратов. Сумма возврата вычитается из суммы валовых платежей, чтобы получить сумму чистых платежей.
Сумма Refunds отображает общую сумму обработанных возвратов. Сумма возврата вычитается из суммы валовых платежей, чтобы получить сумму чистых платежей.
Список сеансов
В списке сеансов отображаются сеансы, имевшие место в выбранном месте в пределах временного диапазона.Каждая строка представляет собой отдельный сеанс и отображает время начала и окончания сеанса, идентификатор регистрации, статус «Открыто» или «Закрыто» и общее несоответствие, связанное с сеансом. Нажав на заголовки столбцов, вы можете отсортировать список сеансов по началу сеанса, концу сеанса или общему несоответствию.
Отслеживание наличных из POS-приложения Shopify
Экран «Регистрация» позволяет создавать и просматривать сеансы отслеживания для вашего магазина. Вы можете контролировать свои ежедневные операции с наличными и корректировки, сделанные персоналом.
После запуска сеанса отслеживания вы также можете отслеживать продажи с использованием других способов оплаты, таких как кредитные карты.
Включение сеансов отслеживания
В Shopify POS нажмите ≡ > Настройки > Настройки оплаты .
Нажмите Наличные .
Коснитесь переключателя, чтобы включить или выключить Отслеживание наличных .
Наконечник
Вы можете ограничить доступ к настройкам реестра, включив опцию Ограниченные права в Настройках персонала .
Начать новый сеанс отслеживания
Вы можете создать сеанс отслеживания Shopify POS одним из двух способов:
Вручную, если вы хотите указать начальный денежный оборот для сеанса отслеживания.
Автоматически, если вы хотите, чтобы Shopify использовал ожидаемую сумму наличных в денежном ящике в качестве поплавка для следующей смены кассы.
Открытие сеанса отслеживания вручную
Наконечник
На каждом устройстве одновременно может быть открыт только один сеанс отслеживания.
Если вы создаете новый сеанс отслеживания вручную, вы можете ввести значение денежного оборота. Денежный оборот — это сумма денег, первоначально внесенная в кассу, чтобы сотрудники могли внести сдачу для оплаты наличными.
шагов:
В Shopify POS нажмите ≡ > Зарегистрируйте .
Нажмите Начать сеанс отслеживания . Откроется диалоговое окно Начать сеанс отслеживания .
Введите плавающую или начальную сумму.
Необязательно: введите примечание.
Коснитесь Подтвердите . Сеанс отслеживания остается открытым до тех пор, пока вы не закроете его вручную.
Автоматическое открытие сеанса отслеживания
Если вы закрыли сеанс отслеживания и не открыли другой перед обработкой следующего заказа, Shopify автоматически открывает новый сеанс отслеживания.
Расчетный остаток денежных средств на момент закрытия предыдущего сеанса отслеживания используется в качестве плавающей или начальной суммы. Если это первая сессия отслеживания для вашего магазина, значение float равно 0,
Если это первая сессия отслеживания для вашего магазина, значение float равно 0,
Просмотр сведений о сеансе отслеживания
Информация немного различается в зависимости от того, просматриваете ли вы открытый или закрытый сеанс отслеживания денежных средств.
Всегда отображается следующая информация:
- дата смены
- общий объем продаж за эту смену
- ФИО сотрудника, открывшего смену
- начальная сумма с плавающей запятой
- любые корректировки, внесенные персоналом в сумму наличных денег в ящике (например, если они использовали часть своих денег для внесения сдачи).
Если сеанс закрыт, вы увидите следующее:
- имя сотрудника, закрывшего сеанс
- наличные, подсчитанные в конце сеанса (при условии, что вы ввели их при закрытии сеанса).
- сумма наличных в ящике, которая ожидалась при закрытии сессии 90 113 наличные, оставшиеся в обращении после того, как вы выполнили окончательный баланс денежного ящика (обычно это делается, когда вы удаляете дневную выручку)
- продаж по каждому типу оплаты
Просмотр открытого сеанса отслеживания
В Shopify POS нажмите ≡ > Зарегистрируйте .

Коснитесь Просмотр открытого сеанса .
Просмотр истории закрытого сеанса отслеживания
В Shopify POS нажмите ≡ > Зарегистрируйте .
Коснитесь История сеансов .
Коснитесь сеанса отслеживания, который вы хотите просмотреть.
Необязательно: Нажмите Просмотр типов платежей , чтобы увидеть разбивку по типам платежей, использованным в сеансе.
Дополнительно: коснитесь Распечатать страницу , чтобы распечатать информацию о типе платежа.
В Shopify POS нажмите ≡ > Зарегистрируйте .
Коснитесь История сеансов .
Коснитесь сеанса отслеживания, который вы хотите просмотреть.
Необязательно: Нажмите Просмотр типов платежей , чтобы увидеть разбивку по типам платежей, использованным в сеансе.

Дополнительно: коснитесь Распечатать страницу , чтобы распечатать информацию о типе платежа.
Отрегулировать поплавок
Корректировка плавающего регистра включает в себя добавление или удаление наличных денег. Это может быть необходимо, если, например:
- персонал не может внести правильную сдачу с наличными в ящике
- сумма наличных в ящике превысила предпочитаемый лимит (некоторые компании устанавливают лимит для предотвращения кражи или просчета при закрытии) Сотруднику
- нужно временно вынуть деньги из ящика.
Шагов:
В Shopify POS нажмите ≡ > Зарегистрируйте .
Коснитесь Просмотр открытого сеанса .
Коснитесь Добавить или Удалить в зависимости от типа транзакции, которую вы хотите совершить.
Введите сумму добавления или удаления.

При необходимости введите примечание.
Коснитесь Подтвердите .
Настройки регистра отображаются в истории регистров на экране Регистр .
В Shopify POS нажмите ≡ > Зарегистрируйте .
Коснитесь Просмотр открытого сеанса .
Коснитесь Добавить или Удалить в зависимости от типа транзакции, которую вы хотите совершить.
Введите сумму добавления или удаления.
При необходимости введите примечание.
Коснитесь Подтвердите .
Настройки регистра отображаются в истории регистров на экране Регистр .
Закрытие сеанса отслеживания денежных средств
Чтобы точно сбалансировать свой денежный ящик, вы должны закрывать сеансы отслеживания через регулярные промежутки времени (например, в конце каждого дня или когда заканчивается смена персонала)./a27f887bb1f55e9.ru.s.siteapi.org/img/47bba3213ba0c047db4945e092b560c8f1abcf8b.jpg)
При закрытии сеанса отслеживания в историю сеанса добавляется следующая информация:
- наличные пересчитываются в конце сессии
- ожидаемая стоимость наличных денег в ящике, которая рассчитывается на основе всех операций с наличностью, произошедших в течение сеанса, и учитывает начальный оборот и любые корректировки, сделанные во время работы смены. 90 113 наличные деньги, оставшиеся на плаву после того, как вы выполнили окончательный баланс денежного ящика (обычно это делается, когда вы удаляете дневную выручку)
- продаж по каждому типу оплаты
Сумма наличных в денежном ящике и ожидаемый остаток должны совпадать.
шагов:
В Shopify POS нажмите ≡ > Зарегистрируйте .
Коснитесь Просмотр открытого сеанса .
Коснитесь Завершить сеанс отслеживания .
Введите сумму наличных в денежном ящике и нажмите Далее .

Просмотрите итоги на странице Сводка по денежным средствам и нажмите Далее .
Наконечник
Если ваши итоги на странице Сводка по денежным средствам не совпадают, вы можете скорректировать сумму, подсчитанную , нажав Назад .
Выберите сумму, которую нужно оставить в денежном ящике, и нажмите Далее .
Подтвердите, сколько денег вы хотите удалить из кассы, и нажмите Подтвердить .
Просмотрите сводку сеанса отслеживания.
Необязательно: Нажмите Распечатать . Это распечатывает только данные о деньгах для этого сеанса отслеживания. Если вы хотите распечатать сводку со всеми типами платежей, вам нужно перейти к истории сеанса.
Нажмите Готово .
В Shopify POS нажмите ≡ > Зарегистрируйте .

Коснитесь Просмотр открытого сеанса .
Коснитесь Завершить сеанс отслеживания .
Введите сумму наличных в денежном ящике и нажмите Далее .
Просмотрите итоги на странице Сводка по денежным средствам и нажмите Далее .
Наконечник
Если ваши итоги на странице Сводка по денежным средствам не совпадают, вы можете скорректировать сумму, подсчитанную , нажав Назад .
Выберите сумму, которую нужно оставить в денежном ящике, и нажмите Далее .
Подтвердите, сколько денег вы хотите удалить из кассы, и нажмите Подтвердить .
Просмотрите сводку сеанса отслеживания.
Необязательно: Нажмите Распечатать .Это распечатывает только данные о деньгах для этого сеанса отслеживания.
 Если вы хотите распечатать сводку со всеми типами платежей, вам нужно перейти к истории сеанса.
Если вы хотите распечатать сводку со всеми типами платежей, вам нужно перейти к истории сеанса.Нажмите Готово .
КАССОВЫЕ ОПЕРАЦИИ И ПРОЦЕДУРЫ РАСЧЕТА НАЛИЧНЫХ СРЕДСТВ ДЛЯ АПТЕКИ SHC *
Открытие реестра:
1. Персонал SHS Operations передает денежный ящик сотрудникам аптеки при открытии
2.Деньги подсчитываются 2 сотрудниками для проверки начального баланса в размере 100 долларов США
3. Персонал, считающий и проверяющий деньги, заполняет форму «Открытие кассовой сверки» HC 615 и кладет ее в денежный ящик
.4. Войдите в систему Propharm POS, нажмите «Открыть регистрацию».
5. Нажмите Enter или выберите синюю кнопку «Выбрать ящик»
6. Дважды щелкните «Ящик»
7. Введите начальный остаток денежных средств в размере 100 долларов США
8. Введите свои инициалы
9.Нажмите «Ввод» или «Готово»
10. Проверьте запас ленты журнала, чтобы убедиться, что ее хватит на весь день
Проверьте запас ленты журнала, чтобы убедиться, что ее хватит на весь день
11. Откройте кассу, выньте ключ, поместите денежный ящик в кассу. Ключ всегда хранится в ящике Rx
12. Удалите распечатку итогового отчета по партии с автоматическим расчетом с терминала FD130 DUO за предыдущий день. Если распечатанный отчет отсутствует, выполните расчет терминала кредитной карты вручную, следуя приведенным ниже инструкциям:
a. Пресс-кредит
b. Нажмите Закрыть
c.Нажмите Да
13. Распечатанный отчет о расчетах должен быть отправлен соответствующему лицу для сверки
Открытие другого регистра — только транзакции AIS в этом регистре
1. На компьютере выхода без денежного ящика откройте «Виртуальный ящик»
2. В POS нажмите «Открыть регистрацию»
3. В открытом окне появится сообщение «Нажмите «Готово», чтобы завершить открытие реестра
4. Нажмите «Готово»
5.Это позволяет добавлять элементы в учетную запись AIS пациента
.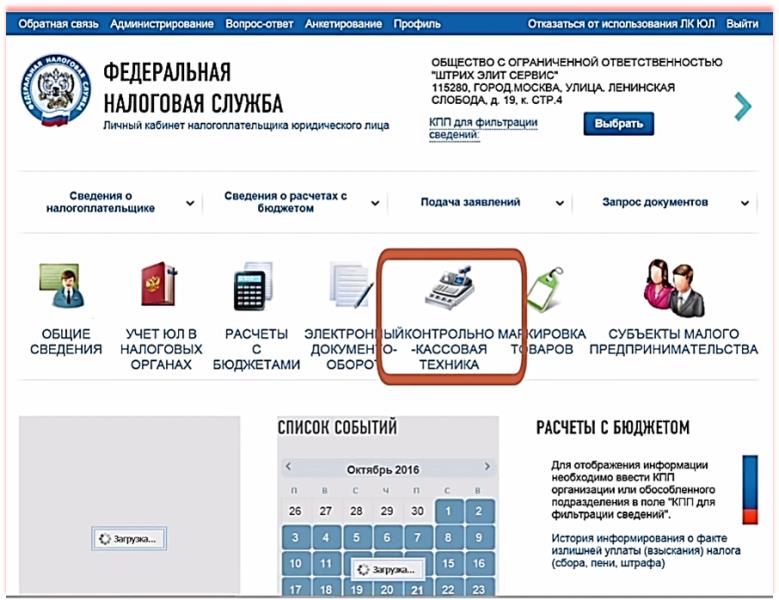
6. Выберите только AIS (даже если можно выбрать наличные и чек)
Операции PnC в течение дня:
1. Для пациентов, которым необходимо произвести оплату в день оказания услуги, сотрудники отдела выставления счетов установят соответствующую плату и сопроводят пациента в аптеку для оплаты под «PnC ___». Персонал по выставлению счетов и страхованию выполнит следующее:
а. Прежде чем принимать какие-либо платежи от студентов, убедитесь, что платеж еще не был переведен на их студенческий счет.Чтобы проверить это, откройте билет через Open Billing, дважды щелкните нужный билет и найдите «зеленые и красные флажки переноса». Если их нет, студент может заплатить в SHC. Если платежи были отправлены в AIS, студент должен пойти в кассу UCSC в Hahn Student Services и внести оплату там.
2. Если приемлем платеж, подтвердите личность пациента по номеру студенческого билета и дате рождения пациента, внесите сумму транзакции в реестр в POS под соответствующей транзакцией PnC (лаборатория, AIT, клиника, рентген, Оптометрия или Кооператив презервативов). Введите сумму с десятичными знаками, т. е. 4,00 доллара США = 4,00
Введите сумму с десятичными знаками, т. е. 4,00 доллара США = 4,00
3. Выберите способ оплаты, т. е. наличными, чеком или кредитной/дебетовой картой (VISA/MasterCard/Discover).
4. Для операций с наличными введите предложенную сумму, возьмите наличные и верните сдачу, если требуется, положите деньги в ящик, затем закройте ящик.
5. Для чековых транзакций введите номер чека в POS и подтвердите чек через чековый принтер лицевой стороной вниз. После индоссамента положите чек в ящик, затем закройте ящик (если механизм не работает, проштампуйте обратную сторону чека штампом BofA).
6. Для транзакций по кредитной карте попросите пациента вставить карту (если у нее есть чип — он может ввести ПИН-код, а не подписать транзакцию) или провести пальцем по карте, а также попросите пациента подписать копию транзакции по кредитной карте и положить ее в ящик, затем закройте ящик. Затем для пациента распечатывается квитанция с копией клиента. Кроме того, пациенты могут платить в электронном виде с помощью ApplePay. ПРИМЕЧАНИЕ. По состоянию на 11 февраля 2020 г. мы установили минимальную сумму кредитной карты в размере 1 доллара США.
ПРИМЕЧАНИЕ. По состоянию на 11 февраля 2020 г. мы установили минимальную сумму кредитной карты в размере 1 доллара США.
7. Для пациентов, оплачивающих в день оказания услуги, или для пациентов, оплачивающих предварительные сборы, которые не были переведены на счет AIS, сотрудники отдела выставления счетов должны иметь документацию по транзакции, поэтому распечатайте дубликат квитанции и впишите номер SID, Номер Rx, если применимо, и, если чек, номер чека и отправьте в Billing
8.Затем аккуратно оторвите бумажный чек и закройте ящик.
9. Персонал выдает пациенту кассовый чек и детализированную выписку или счет-фактуру.
Аптечные операции в течение дня
1. Используя систему POS, подтвердите личность пациента по идентификационному номеру студента и дате рождения пациента, выберите соответствующую транзакцию (транзакции) – Rx или поиск элемента. Кроме того, эти элементы могут сканироваться, если курсор находится в правильном месте. Можно также использовать клавиши «F» (F2).
Можно также использовать клавиши «F» (F2).
2. Убедитесь, что рецепт/продукт соответствует квитанции/документам.
3. Завершите транзакцию и примените соответствующий тип оплаты (наличные, чек, кредит/дебет или счет AIS). ПРИМЕЧАНИЕ: пациенты НЕ могут использовать более одного типа оплаты при покупке нескольких предметов (например, наличные и счет), поскольку налоговая документация может быть перекошенным.
4. «Выбрать все».
5. Назначить платеж конкретному пациенту в базе данных, если транзакция идет по Аккаунту АИС.Установите пациента для транзакции на вкладке «Дополнительно».
6. «Завершить транзакцию»
7. Для операций с наличными введите заявленную сумму, возьмите наличные и верните сдачу, если требуется, положите деньги в ящик, затем закройте ящик
8. Для чековых транзакций введите номер чека в POS и подтвердите чек на чековом принтере лицевой стороной вниз. Кассир инициализирует подтверждение для предоставления идентификации оператора. После индоссамента положите чек в ящик, затем закройте ящик.
После индоссамента положите чек в ящик, затем закройте ящик.
9. Для транзакций по кредитной карте попросите пациента подписать копию транзакции по кредитной карте для продавца, если только пациент не использует «чиповую» карту с ПИН-кодом, а затем завершите процесс Propharm и поместите ее в ящик, затем закройте ящик. . Затем для пациента распечатывается квитанция с копией клиента. Кроме того, пациенты могут платить в электронном виде с помощью ApplePay.
10. Для транзакций AIS закройте ящик
11. Выполните «мягкое закрытие»: распечатайте журнал транзакций POS и сопоставьте квитанции по кредитным картам с транзакциями.Примечание: это следует делать в полдень летом и в 13:00 в течение учебного года
.
Внесение сдачи в течение дня:
1. Всякий раз, когда в аптеке выдаются наличные для запроса сдачи, заполняется форма запроса на сдачу, в которой документируется запрошенная сдача. Эта форма подписывается как кассиром, так и поставщиком сдачи и остается в кассе или кассе.
Закрытие реестра:
1. Регистрация закрывается после 16:30.Студентов, представляющих оплату после этого времени, просят вернуться на следующий рабочий день до 16:30 или внести сумму на счет AIS.
2. Используя POS, нажмите «Закрыть регистрацию/выверку платежей»
3. Существует два способа согласования платежей
Автоматическая сверка — выберите тип платежа для чеков и нажмите кнопку «Автоматическая сверка только для этого типа». После завершения в верхней части экрана должно быть написано «остались несопоставленные платежи». Это означает, что все платежи были сверены.4. Распечатайте заключительный отчет (общая сумма платежей). Это отобразит общую сумму для каждого типа транзакции.
5. Нажмите кнопку «Печать отчета для всех типов»
. 6. Здесь будут показаны транзакции по кредитным картам (VISA/MC).
7. Распечатайте отчет об итогах нетто с терминала FD130 DUO, следуя приведенным ниже инструкциям
. а. Пресс-кредит
б.
 Нажмите Еще
Нажмите Еще в. Нажмите Печать отчетов
д. Пресс-чистые итоги
е. Нажмите «Очистить» (красный X), чтобы выйти из
. 8. Убедитесь, что «Отчет об итогах по кредитной карте» соответствует «Отчету по типам VISA/MC» POS
. 9.Вложите «Отчет о чистых итогах» в депозитный конверт
. При обнаружении несоответствия кассир сможет затем проверить и исправить любые операции, если предложенный способ оплаты был неправильно записан в POS, т.е. наличные деньги были записаны в POS, но на самом деле кредитная карта была принята к оплате и наоборот.
10. Нажмите «ОК», чтобы перевести пакет регистров в режим закрытия ящика для наличных денег.
11. В шаге 1 введите сумму, которая останется в ящике. Вы можете использовать кнопку «Помощник по подсчету», чтобы ввести отдельные значения монет и валюты, чтобы получить общую сумму.
12. Нажмите «Печать отчета», чтобы получить отчет о валютной разбивке кассы
. 13. На шаге 2 подсчитайте наличные, которые будут депонированы.
 Опять же, помощник подсчета может использоваться для ввода отдельных значений монет и валюты, чтобы получить общее количество. Распечатать
Опять же, помощник подсчета может использоваться для ввода отдельных значений монет и валюты, чтобы получить общее количество. Распечатать 14. Шаг 4, показывает любые расхождения между регистрационными записями и подсчетом ящиков
15. Шаг 5. Введите свое имя или инициалы лица, ответственного за счет
. 16. Шаг 6, В КОНЦЕ ДНЯ: «Закрыть POS (последняя постоянная операция). Нажатие этой кнопки навсегда закроет ящик/партию.После закрытия нельзя вносить корректировки
17. Нажмите «ОК», чтобы перевести пакет регистрации в режим «POS Closed», и нажмите «Close»
. 18. Деньги пересчитывают 2 сотрудника для проверки
конечный баланс $100 + любые ежедневные поступления. Суммы ежедневных поступлений должны совпадать с общей суммой в «Отчете о закрытии торговой точки»
. 19. Распечатайте все отчеты, перечисленные при закрытии (налог, аннулирование, отчет о закрытии POS и т. д.)
20. Сотрудники, считающие и проверяющие деньги, заполняют форму «Заключительная сверка денежных средств» HC 615.
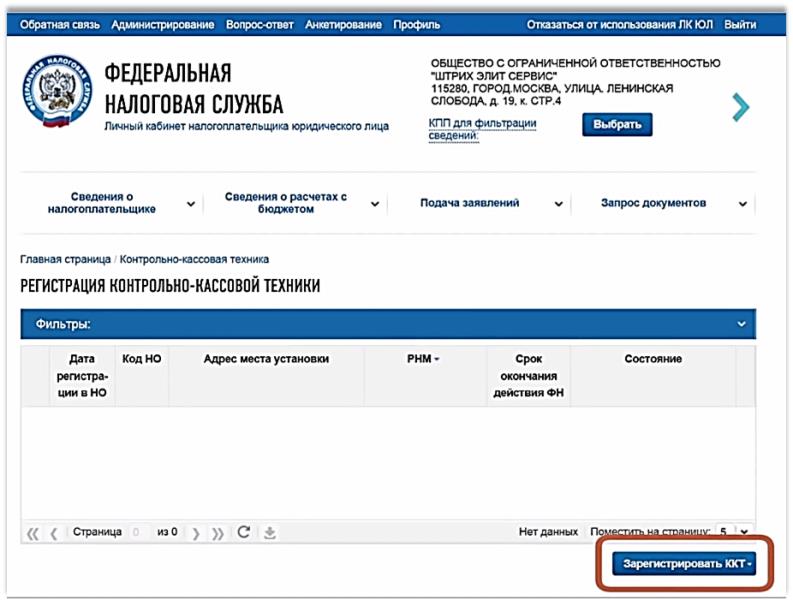 ПРИМЕЧАНИЕ: введите номер партии денежного ящика в поле «Z Tape»
ПРИМЕЧАНИЕ: введите номер партии денежного ящика в поле «Z Tape» . 21. Оставьте 100 долларов сдачей в ящике стола на следующий день.
22. Если есть какое-либо отклонение, задокументируйте отклонение в отчете об отклонении, который будет отправлен менеджеру, и подпишите отчет о закрытии торговой точки
. 23. В депозитном конверте место:
а. Все прочие денежные средства и чеки
б. Заполненная форма HC615
об открытии/закрытии кассовой выверки синего цвета в. Помощник по подсчету POS (если используется)
д. Отчет о закрытии POS ПРИМЕЧАНИЕ: в окончательном отчете должна быть указана фактическая дата открытия и дата закрытия
е.Форма отклонения, подписанная руководителем, если есть отклонение
23. Также распечатайте отчет о деятельности по документированию доходов по транзакциям PnC
. — может быть распечатан фармацевтом
24. На внешней стороне конверта напишите дату, сумму депозита и инициалы персонала и поместите его в денежный ящик
.
 25. Операционный персонал SHS забирает денежный ящик и депозитный конверт в конце каждого дня.
25. Операционный персонал SHS забирает денежный ящик и депозитный конверт в конце каждого дня.
а. Ручная сверка – выберите подходящий тип платежа, т.е.е. Чеки, введите сумму и нажмите «Ввод»
б. Автоматическая сверка — выберите тип платежа и нажмите кнопку «Автоматическая сверка только для этого типа». После завершения в верхней части экрана должно быть написано «остались несопоставленные платежи». Это означает, что все платежи сверены
4. Распечатать заключительный отчет (общая сумма платежей). Это отобразит общую сумму для каждого типа транзакции
.5. Нажмите кнопку «Печать отчета для всех типов»
6. Распечатайте отчет об итогах нетто с терминала FD130 DUO, следуя приведенным ниже инструкциям:
a.Нажмите Credit
b.Нажмите More
c.Нажмите Print Reports
d.Нажмите Net Totals
e.Нажмите Clear (Red X) для выхода
7. Убедитесь, что «Отчет о чистых итогах» кредитной карты соответствует итоговым показателям «Отчет о закрытии» POS для транзакций по кредитным картам
8. Включите «Отчет о чистых итогах» в депозитный конверт
Включите «Отчет о чистых итогах» в депозитный конверт
. Если замечено несоответствие, кассир иметь возможность расследовать и исправлять любые транзакции, если предложенный способ оплаты был неправильно записан в POS, т.е.е. наличность записана в POS, но на самом деле кредитная карта была принята к оплате и наоборот
9. Нажмите кнопку «Далее»
10. Нажмите «ОК», чтобы перевести пакет регистрации в режим закрытия для денежного ящика
Закрытие другого регистра — только транзакции AIS в этом регистре
1. В POS-системе нажмите «Закрыть регистрацию/выверку платежей».
2. Завершите автоматическую сверку
3.Нажмите «Распечатать отчет о закрытии»
4. Нажмите кнопку «Печать отчета для всех типов»
5. Нажмите «ОК», чтобы перевести пакет в режим закрытия
6. Нажмите «Закрыть POS» и «Далее».
7. Введите свои инициалы и нажмите :Close:
8. Нажмите «Закрытие отчета» и нажмите «Закрыть»
9. Распечатать отчет о фактическом закрытии с «датой открытия» и «датой закрытия»
Распечатать отчет о фактическом закрытии с «датой открытия» и «датой закрытия»
10. Наконец, распечатайте «Отчет о транзакциях POS» за день, который должен включать каждую транзакцию и все ящики
Возврат
1.Возврат возможен только с разрешения дежурного фармацевта
2. Обоснование возврата должно быть задокументировано
3. В POS-системе выбрать «Возврат товара»
4. При необходимости выбрать пациента, способ оплаты и кредитовать пациент в AIS или наличными (как было оплачено изначально)
5. Примечание: это должно быть крайне редко
6. Информирование сотрудников отдела выставления счетов — заполнение «голубого листа»
Проблемы
1. Если возникнут проблемы с кассой, то все кассовые операции будут возвращаться только в АИС (без наличных или кредита, исключительно на студенческом счете АИС).
2. Если при регулярной проверке возникают какие-либо проблемы с устройством(-ами) кредитной карты, немедленно прекратите использование, сообщите менеджеру аптеки для последующих действий с координатором платежных карт кампуса и специалистом по контролю за наличностью в UCSC Student Business Services и, если возможно, принимайте наличные или вернуться только к AIS.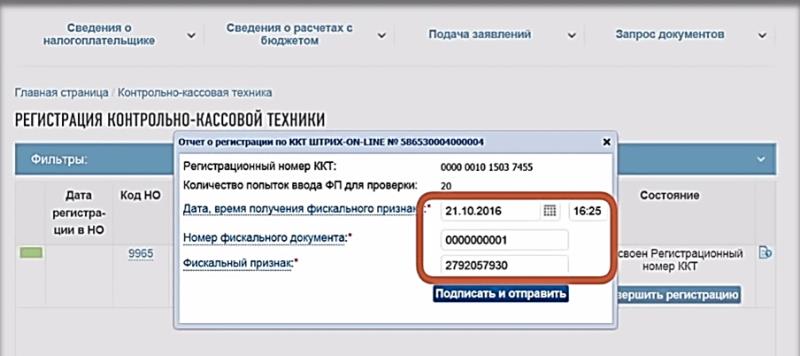 Отчет об инциденте будет подан в соответствии с политикой.
Отчет об инциденте будет подан в соответствии с политикой.
БЕЗОПАСНАЯ ЛИНИЯ КОНТАКТА:
1. Оперативный персонал 9-5407 или 9-1468
2. Помощник директора 9-2869
3.Координатор ИТ / бизнес-услуг 9-5623
4. Аналитик бизнес-услуг 9-4233
Пожалуйста, следуйте линии связи в порядке очереди.
РЕЗЕРВНАЯ КОПИЯ ДЛЯ ПОДСЧЕТА ДЕНЕЖНЫХ СРЕДСТВ:
1. Аптечный техник и кассир
2. Фармацевт
3. Студенческий фармацевт
4. Заведующий аптекой
Поддержка терминала кредитных карт:
Обращение в службу поддержки BluefinТЕЛЕФОН: 800-675-6573 Вариант 2 для технической поддержки и Вариант 4 для обслуживания клиентов
Понедельник – пятница: с 7:00 до 18:00, центральный номер
. Суббота: с 8:00 до 16:30, центральный номер
. ЭЛЕКТРОННАЯ ПОЧТА: service@bluefin.ком
ВЕБ-ПОРТАЛ: щелкните вкладку «Связаться со службой поддержки» в диспетчере P2PE.

лучших кассовых аппаратов для малого бизнеса — Forbes Advisor
Shopify Retail Kit представляет собой практически полный комплект, включающий подставку для iPad, док-станции и кабели для зарядки, а также считывающее устройство для кредитных карт и бесконтактных платежей. Это один из самых доступных вариантов замены традиционного кассового аппарата, но он не включает в себя iPad, который можно использовать в качестве терминала, денежного ящика или принтера чеков.Тем не менее, вы можете приобрести отдельные компоненты, такие как принтер чеков и кассовый ящик, чтобы расширить возможности оформления заказа.
В качестве POS-системы и кассового аппарата Shopify предоставляет все необходимое для приема платежей в интернет-магазине или обычном магазине. Программа проста в использовании и позволяет отслеживать заказы, запасы и даже информацию о клиентах. Если вы используете Shopify для онлайн-заказов и личных заказов, ваш инвентарь автоматически синхронизируется, поэтому вы можете управлять обоими в одном месте. Также доступны стандартные отчеты, чтобы вы могли видеть, как идут продажи, кто ваш лучший продавец или создавать отчеты по налогам и заработной плате.
Также доступны стандартные отчеты, чтобы вы могли видеть, как идут продажи, кто ваш лучший продавец или создавать отчеты по налогам и заработной плате.
Использование Shopify в качестве кассового аппарата имеет несколько недостатков. Вам придется платить 79 долларов в месяц за программное обеспечение, если вы выберете стандартный план. Если вы предпочитаете использовать учетную запись продавца, которая у вас уже есть, вам придется заплатить Shopify дополнительную комиссию. В противном случае вы можете использовать Shopify Payments для обработки платежей.
Кому следует его использовать:
Розничным продавцам, которым нужен недорогой кассовый терминал и POS-система в одном пакете, следует подумать о приобретении Shopify Retail Kit.Это также отличный выбор для многоканальных розничных продавцов, которые также продают через Интернет или имеют несколько магазинов.
Примечание. На момент публикации Shopify Retail Kit в настоящее время распродан и будет снова доступен в конце 2021 или начале 2022 года. управление, многоканальные продажи, создание скидок, аналитика, прием кредитных карт, подарочных карт и платежей NFC, продажа в нескольких местах
управление, многоканальные продажи, создание скидок, аналитика, прием кредитных карт, подарочных карт и платежей NFC, продажа в нескольких местах
Советы по идеальному удалению кассового аппарата в Mac OS X
Как удалить кассовый аппарат на компьютере Mac? Если вы столкнулись с проблемой при попытке удалить кассовый аппарат, а также связанные с ним компоненты, прочитайте это руководство по удалению и узнайте, как полностью удалить любые нежелательные приложения на вашем Mac.
Вещи, которые вы должны знать об удалении приложений Mac:
Удаление приложений в macOS/Mac OS X сильно отличается от удаления в операционной системе Windows. В обычных случаях пользователям Mac нужно просто перетащить целевое приложение в корзину, а затем очистить корзину, чтобы выполнить стандартное удаление. Вообще говоря, большинство приложений Mac представляют собой отдельные пакеты, содержащие исполняемый файл и любые связанные с ним ресурсы для приложения, поэтому пользователи могут легко удалить любое нежелательное программное обеспечение (если оно установлено правильно) со своих компьютеров Mac.
Однако часто игнорируется тот факт, что даже автономное программное обеспечение может по-прежнему оставлять файлы конфигурации и настроек в нескольких системных каталогах после выполнения базового удаления. Эти остатки могут быть очень маленькими по размеру, поэтому если оставить их в покое, это может не повлиять на производительность вашего Mac, но они также могут представлять собой большие куски бесполезных файлов, которые занимают большую часть места на вашем жестком диске. В последнем случае совершенно необходимо очистить эти ненужные файлы с вашего Mac для полного удаления.
Некоторые начинающие пользователи могут не знать, как правильно удалить кассовый аппарат. Даже опытные пользователи могут заблудиться при попытке удалить проблемное, неподатливое или даже вредоносное приложение. В этом посте мы обсудим следующие вопросы: (1) Как правильно удалить кассовый аппарат? (2) Как обеспечить безопасное удаление всех сопутствующих компонентов? И (3) есть ли способ как для новичков, так и для экспертов Mac легко выполнить удаление Cash Register?
Обычные шаги по удалению кассового аппарата для Mac
Перед удалением Кассового аппарата вы должны сначала войти в свой Mac с учетной записью администратора и выключить Кассовый аппарат, если он запущен. Чтобы деактивировать приложение, щелкните правой кнопкой мыши его значок в доке и выберите «Выход» (или выберите «Кассовый аппарат» > «Выйти из кассового аппарата» в строке меню).
Чтобы деактивировать приложение, щелкните правой кнопкой мыши его значок в доке и выберите «Выход» (или выберите «Кассовый аппарат» > «Выйти из кассового аппарата» в строке меню).
Кроме того, вы можете получить доступ к монитору активности (расположенному в папке /Applications/Utilities/) и посмотреть, есть ли какой-либо фоновый процесс, относящийся к приложению. Если кассовый аппарат не может быть закрыт обычным образом, вы можете выбрать приложение в мониторе активности, нажать большую красную кнопку «Завершить процесс» в левом углу и нажать кнопку «Принудительный выход» во всплывающем диалоговом окне.
Вариант 1: перетащите значок кассового аппарата в корзину
- Откройте Finder, нажмите «Приложения» слева и выберите «Кассовый аппарат».
- Перетащите кассовый аппарат в корзину (или щелкните его правой кнопкой мыши и выберите пункт «Переместить в корзину»).
- Щелкните правой кнопкой мыши значок «Корзина» и выберите параметр «Очистить корзину», чтобы начать удаление.

Этот метод удаления с помощью перетаскивания работает во всех версиях Mac OS X. Таким способом можно легко удалить большинство сторонних приложений, но таким образом нельзя удалить встроенные приложения.Некоторые приложения, установленные с помощью установщика пакетов Mac, будут запрашивать пароль при попытке переместить их в корзину. В любом случае вы не можете переместить кассовый аппарат в корзину или очистить корзину, попробуйте удерживать клавишу Option, выбрав «Очистить корзину» в меню Finder, или перезагрузите Mac и повторите попытку позже.
Потепление: важно отметить, что очистка корзины мгновенно удалит кассовый аппарат, а также другие файлы, которые вы бросили в корзину, и что это действие является безотзывным, поэтому убедитесь, что вы ничего не удалили по ошибке. перед очисткой корзины.Каждый раз, когда вы передумаете и захотите отменить удаление приложений или файлов, просто щелкните правой кнопкой мыши элемент в корзине и выберите параметр «Вернуть».
Вариант 2: Удалить кассовый аппарат в Launchpad
- Откройте Launchpad и введите Кассовый аппарат в поле поиска вверху.
Этот метод «нажми и удерживай» применим для приложений, установленных через App Store, и для него требуется OS X lion или более поздняя версия. Как только вы нажмете значок X, удаление Кассового аппарата будет выполнено немедленно, и после этого нет необходимости очищать корзину. Этот способ также не может удалить встроенные приложения.
Вариант 3: Запустить встроенный деинсталлятор кассового аппарата
Стоит отметить, что некоторые приложения для Mac поставляются со своими собственными деинсталляторами, например.г. Адоб и Майкрософт. Эти приложения установят дополнительное программное обеспечение для предоставления расширенных функций или поместят файлы библиотеки и связанные с ними зависимости приложений в другое место в OS X. Вы также можете вручную удалить все сопутствующие компоненты, но было бы лучше запустить специализированный деинсталлятор, чтобы полностью удалить приложение. вместе с прилагаемым программным обеспечением или сопутствующими элементами.
Вы также можете вручную удалить все сопутствующие компоненты, но было бы лучше запустить специализированный деинсталлятор, чтобы полностью удалить приложение. вместе с прилагаемым программным обеспечением или сопутствующими элементами.
- Найдите установочный файл кассового аппарата и дважды щелкните его, чтобы открыть.
- Выберите [деинсталлятор] в пакете и дважды щелкните, чтобы запустить его.
- Следуйте инструкциям на экране, чтобы завершить процесс удаления.
Чтобы удалить программное обеспечение и плагины, которые не отображаются в папке приложений или поставляются с деинсталлятором, вы должны зайти на их официальные веб-сайты и найти их собственные загружаемые деинсталляторы или инструкции по удалению, представленные там. Что касается некоторых приложений, встроенных в macOS, вы можете либо запустить команды в Терминале, чтобы удалить их, либо попробовать инструмент удаления, предложенный в последнем разделе этого поста.
Удалить файлы библиотеки кассового аппарата, кэши и настройки
Большинство приложений OS X представляют собой автономные пакеты, которые можно легко удалить, перетащив их в корзину, но есть и исключения. Некоторые из вас могут задаться вопросом, помогают ли упомянутые выше классические методы удалить связанные файлы или папки, созданные Cash Register. Что ж, хотя полное удаление приложений в OS X намного проще, чем в Windows, вам может потребоваться проверить, остались ли файлы поддержки и настроек на вашем жестком диске после удаления кассового аппарата.Остатки кассового аппарата могут не нанести большого вреда вашей системе, но занимают определенное место на диске. Поэтому, если вы больше не собираетесь пользоваться Кассой, эти остатки можно удалить безвозвратно.
Некоторые из вас могут задаться вопросом, помогают ли упомянутые выше классические методы удалить связанные файлы или папки, созданные Cash Register. Что ж, хотя полное удаление приложений в OS X намного проще, чем в Windows, вам может потребоваться проверить, остались ли файлы поддержки и настроек на вашем жестком диске после удаления кассового аппарата.Остатки кассового аппарата могут не нанести большого вреда вашей системе, но занимают определенное место на диске. Поэтому, если вы больше не собираетесь пользоваться Кассой, эти остатки можно удалить безвозвратно.
Существует два места, где приложения хранят свои настройки и вспомогательные файлы, и оба они называются «Библиотека». Помимо этих файлов, Cash Register может также разбрасывать по системе свои компоненты, такие как элементы входа в систему, запускаемые демоны/агенты или расширения ядра.
Чтобы удалить все следы Cash Register с вашего Mac, выполните следующие действия:
Часть 1.Библиотека верхнего уровня на жестком диске: /Library
- Откройте Finder, нажмите «Перейти» в строке меню и выберите «Перейти к папке».

- Введите путь к библиотеке верхнего уровня на жестком диске: /Library и нажмите клавишу Enter.
- Найдите предметы с названием Кассовый аппарат в следующих местах:
- /Библиотека
- /Библиотека/Тайники
- /Библиотека/Настройки
- /Библиотека/Поддержка приложений
- /Библиотека/LaunchAgents
- /Библиотека/LaunchDaemons
- /Библиотека/PreferencePanes
- /Библиотека/StartupItems
Часть 2. Пользовательская библиотека в домашней папке (~/Library)
- Перейти > Перейти к папке, введите ~Library в поле и нажмите клавишу Enter.
- Выявление и удаление файлов или папок с похожими именами в одном наборе папок:
- ~/Библиотека
- ~/Библиотека/Кэши
- ~/Библиотека/Настройки
- ~/Библиотека/Поддержка приложений
- ~/Библиотека/LaunchAgents
- ~/Библиотека/LaunchDaemons
- ~/Библиотека/PreferencePanes
- ~/Библиотека/StartupItems
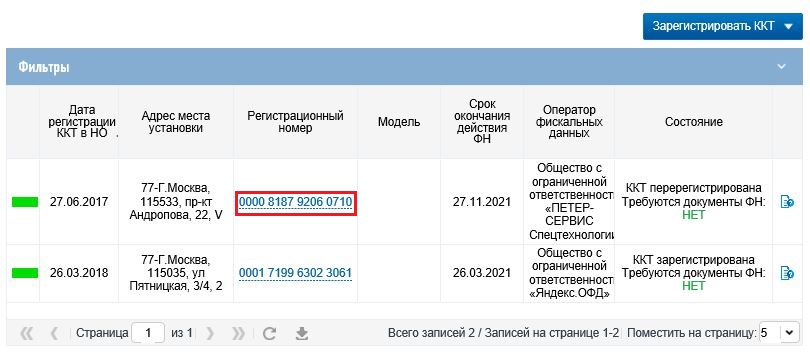
Компоненты приложения могут находиться в самых разных местах, включая, помимо прочего, вышеупомянутые пути к файлам. Например, некоторые антивирусы и программы безопасности устанавливают дополнительные расширения ядра, которые по умолчанию находятся в /System/Library/Extensions. Для остатков, которые не очевидны для идентификации, вы можете выполнить поиск компонентов приложения в Google и тщательно удалить их.
Ручное удаление остатков кассового аппарата может быть трудоемкой задачей для неопытных пользователей Mac.Если вы все еще не знаете, как полностью удалить остатки приложения, или хотите сэкономить время, удаляя только Кассовый аппарат со всеми его остатками, тогда лучше использовать профессиональный инструмент для удаления по сравнению с удалением вручную.
Эффективное решение для полного удаления кассового аппарата
Ищете универсальное решение для удаления любых приложений на вашем Mac? Вам может понадобиться помощь специализированного и продвинутого деинсталлятора Mac, который избавит вас от утомительного поиска остатков приложений. Выдающийся деинсталлятор должен отличаться интуитивно понятным интерфейсом, простотой в эксплуатации, высокой производительностью и удовлетворительными эффектами. Теперь вы можете получить все эти функции в Osx Uninstaller.
Выдающийся деинсталлятор должен отличаться интуитивно понятным интерфейсом, простотой в эксплуатации, высокой производительностью и удовлетворительными эффектами. Теперь вы можете получить все эти функции в Osx Uninstaller.
Использование Osx Uninstaller может быть наиболее эффективным способом удаления любого поврежденного, упрямого и вредоносного приложения для вашего Mac. Он просканирует всю вашу систему на предмет каждого фрагмента целевого приложения, а затем удалит их одним щелчком мыши, чтобы, наконец, освободить место на жестком диске вашего Mac. Продолжайте читать, чтобы узнать больше об этом инструменте.
Q1: Как удалить кассовый аппарат с помощью программы удаления OSX?
Шаг 1. Запустите программу удаления OSX на панели запуска после выхода из кассового аппарата в доке. Шаг 2. Выберите «Кассовый аппарат» в интерфейсе и нажмите кнопку «Выполнить анализ», чтобы отсканировать кассовый аппарат. Шаг 3. Нажмите «Полная деинсталляция» на шаге 2 и нажмите «Да», чтобы подтвердить удаление.
После того, как вы нажмете Да в диалоговом окне, процесс удаления будет активирован немедленно, и вы будете проинформированы об успешном удалении Кассового аппарата.Весь процесс довольно прост (3 шага: запустить — выбрать — удалить) и может занять всего несколько секунд. Быстро и просто, правда? Просто попробуйте прямо сейчас!
Q2: Почему лучше применять программу удаления OSX?
Полное удаление нежелательного приложения — это то, чего желает большинство пользователей компьютеров, но поиск приложений вручную никогда не бывает легкой задачей. Как только вы начнете использовать Osx Unisntaller, вам больше не нужно вручную находить оставшиеся файлы приложений.Вы избавите себя от необходимости сканировать систему в поисках неоднозначных остатков, и вам не придется решать различные проблемы с удалением, которые могут возникнуть.
Osx Uninstaller, высокоэффективная утилита удаления, разработанная для Mac, помогает удалять не только встроенные приложения, но также программное обеспечение и плагины, которых нет в папке приложений.





 д.
д.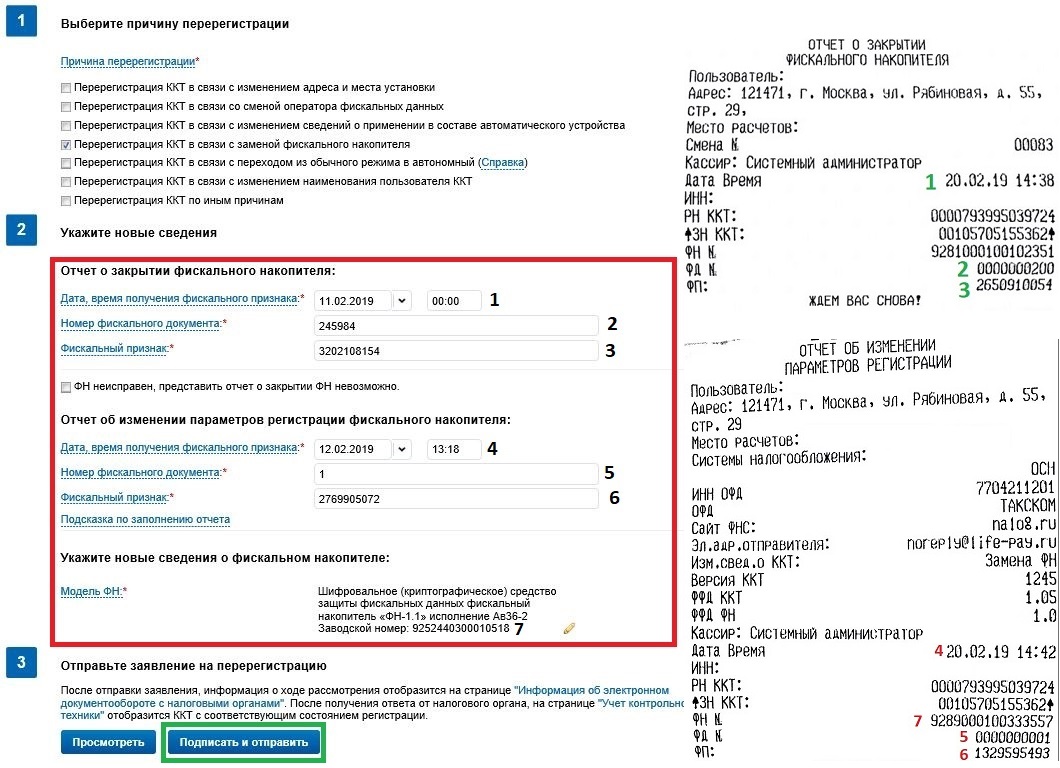 Повторная регистрация такой ККТ возможна при устранении выявленных нарушений
Повторная регистрация такой ККТ возможна при устранении выявленных нарушений

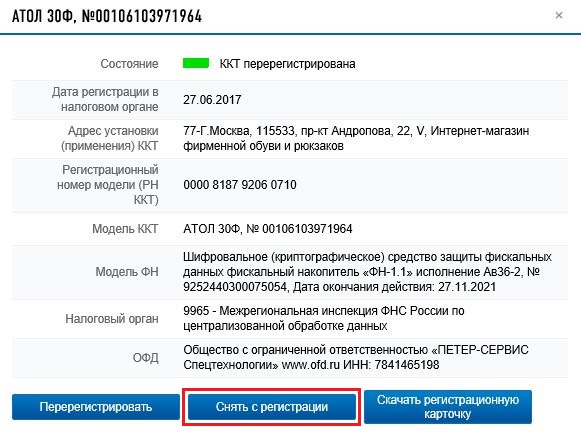


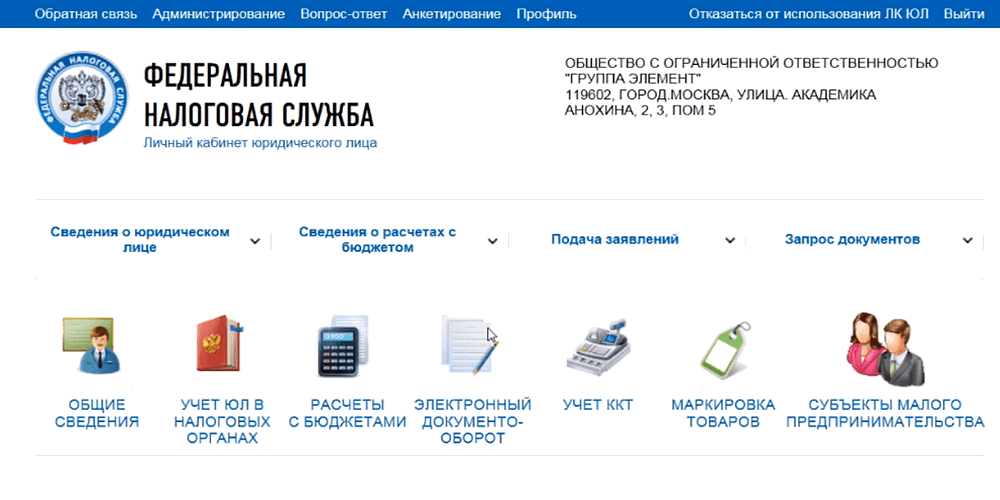
/a27f887bb1f55e9.ru.s.siteapi.org/img/31ce647fa701e5102fd4c10a3847b18b72851c83.jpg)



0 thoughts on “Как снять кассу с учета: Как снять с учета онлайн-кассу — Контур.ОФД — СКБ Контур”